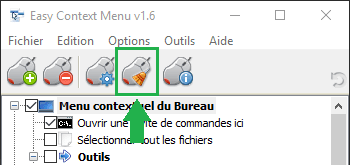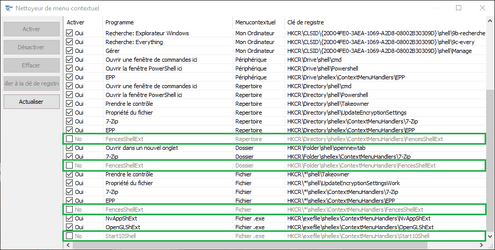- Local time
- 8:09 AM
- Posts
- 167
- Location
- France
- OS
- Windows 10 & 11 Enterprise LTSC Triple Boot 1809 + 21H2 + 24H2
Stardock's Object Desktop
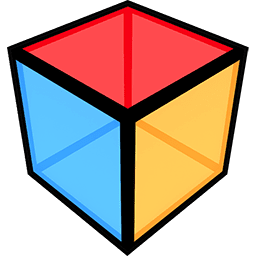
Context Menu Options
which can be disabled
Context Menu Options
which can be disabled
Using some Stardock's (Object Desktop) apps to customize the OS can be pretty pleasant, despite a few glitches and incompatibilities.
Though, a bunch of unnecessary options are added in the File Explorer context menus, which I prefer to keep light, clean and useful.
Generally, once I've set everything I need with an app, I don't need a quick access to them through the context menu all the time.
Some can be disabled in app, but not all of them.
I finally found a way to get rid of a few ones.
I've tried 4 of the most popular "context menu customizer" apps, and only one helped me.
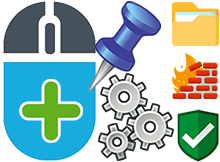
Easy Context Menu v1.6
Easy Context Menu enables you to add a variety of useful commands and tweaks for the Desktop, My Computer, Drives ,File and folder context menus
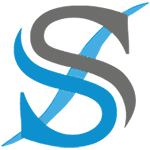 www.sordum.org
www.sordum.org
File Explorer :
- Start11
Pin to Start11
(selecting and dragging is completely sufficient).
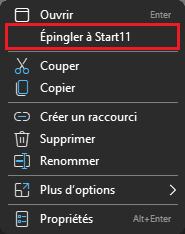

>> Untick Start10Shell option
- Fences
Show this [folder /or file] on the desktop
("Copy & Paste shortcut" option is ample).
>> Untick FencesShellExt [Directory+Folder+File] options
"7zip" ZIP file icon
- Conflict with IconDeveloper
due to "open with" option added
>> Reattribute the extension in the 7zip options.
Unsuccessful :
- Desktop Context Menu
Unfortunately, I couldn't find a way to disable the "Configure" options only from the Desktop context menu.
In fact, I do need to keep "Pause/Resume DeskScapes" and "Lock Fences", but each of them are linked to their "Configure" separate option.
- CursorFX icon in the Notification Area
And last, I would have liked to find a way to get rid of the CursorFX icon in the Notification area.
(which is also completely useless and takes up place for nothing)
(no need to give indications about hiding it thanks to the personalization settings, a proper remove is the aim).
>> It is actually possible to remove it by restarting File Explorer without breaking the app's process, but this is not a real solution.
If you have any idea how to solve the last 2 issues, that would be great.
Last edited:
My Computers
System One System Two
-
- OS
- Windows 10 & 11 Enterprise LTSC Triple Boot 1809 + 21H2 + 24H2
- Computer type
- PC/Desktop
- Manufacturer/Model
- Self-made 2013
- CPU
- Intel Core i5-2550K
- Motherboard
- Intel DH67CL
- Memory
- 8 GB
- Graphics Card(s)
- NVIDIA GeForce GTS 450
- Sound Card
- EmuPMX
- Monitor(s) Displays
- 16/9 Samsung + 4/3 iiyama
- Screen Resolution
- 1360 x 768 + 1024 x 768
- Hard Drives
- Main SSD: Samsung 250 Gb
Secondary HDDs: Western Digital
(Purple 4 Tb + Blue 2 Tb) x2
+ Green 0.5 Tb
- Case
- Antec
- Keyboard
- Dell
- Mouse
- Advance
- Browser
- Brave
- Antivirus
- Windows Security
- Other Info
- + Portable Cleanup Utilities :
AdwCleaner
ZHP Cleaner (+Diag)
Kaspersky Virus Removal Tool
CCleaner
-
- Operating System
- Windows 11 Home
- Computer type
- Laptop
- Manufacturer/Model
- HP
- Other Info
- Using W11 OS on customers' computers more and more often, and sometimes on my mum's new laptop.