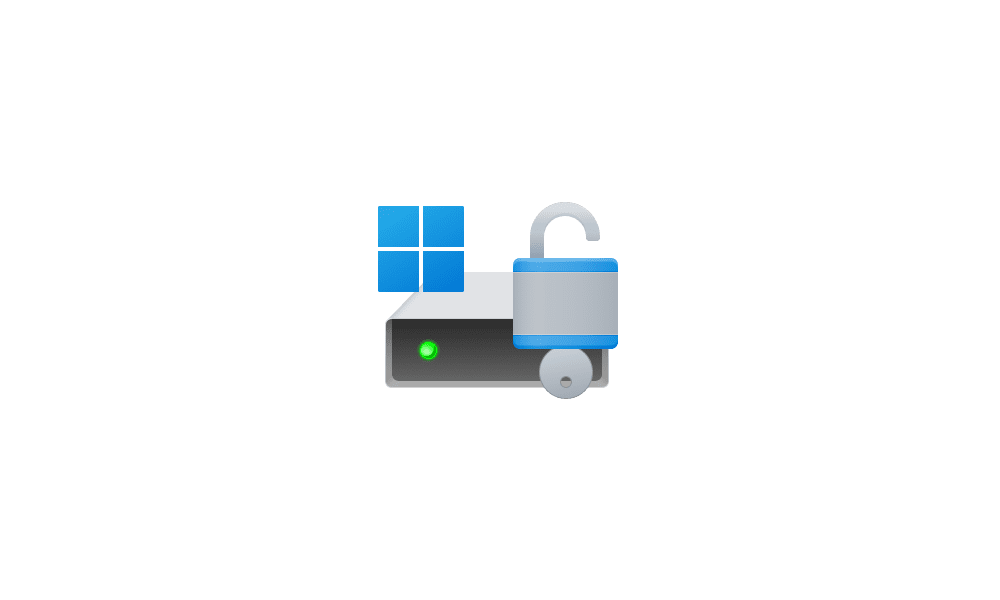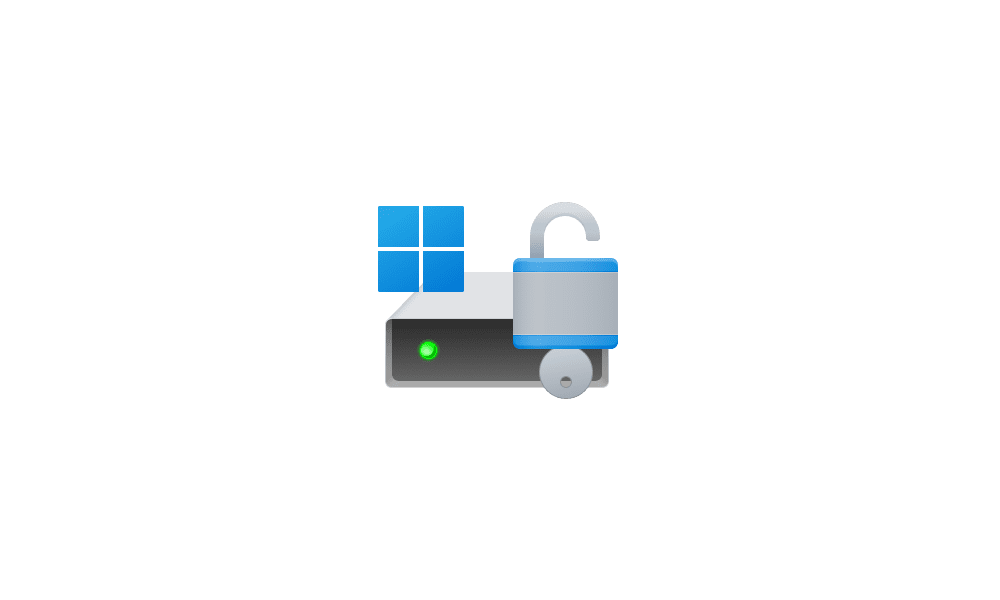This tutorial will show you how to enable or disable BitLocker to unlock the operating system drive at startup with a PIN or USB flash drive in Windows 10 and Windows 11.
BitLocker Drive Encryption is a data protection feature that integrates with the operating system and addresses the threats of data theft or exposure from lost, stolen, or inappropriately decommissioned drives and computers.
New files are automatically encrypted when you save them to a drive encrypted by BitLocker. However, if you copy these files to another drive or a different PC not encrypted by BitLocker, the files are automatically decrypted.
BitLocker checks the PC during startup for any conditions that could represent a security risk (for example, a change to the BIOS software that starts the operating system when you turn on your PC, or changes to any startup files). If a potential security risk is detected, BitLocker will lock the operating system drive and you'll need a special BitLocker recovery key to unlock it.
BitLocker will automatically unlock a OS drive encrypted by BitLocker with TPM at startup by default in Windows 11.
You can enable the Require additional authentication at startup policy to allow BitLocker to unlock the operating system drive with a PIN or USB flash drive.
You must be signed in as an administrator to enable or disable BitLocker to unlock the OS drive at startup with PIN and USB.
If you disable BitLocker to unlock the OS drive at startup with a PIN or USB when the OS drive is already set to unlock at startup with a PIN or USB, you will still be able to continue to unlock the OS drive at startup with the PIN or USB until you change to let BitLocker automatically unlock the OS drive with TPM.
If you Enable BitLocker to unlock the OS drive at startup with a PIN or USB, it will add Change how drive is unlocked at startup to BitLocker Manager operating System drive settings in Control Panel > BitLocker Drive Encryption.
- Option One: Enable or Disable BitLocker to Unlock OS drive at Startup with PIN and USB in Local Group Policy Editor
- Option Two: Enable or Disable BitLocker to Unlock OS drive at Startup with PIN and USB using REG file
EXAMPLE: Change how drive is unlocked at startup
Enable or Disable BitLocker to Unlock OS drive at Startup with PIN and USB in Local Group Policy Editor
The Local Group Policy Editor is only available in the Windows 11 Pro, Enterprise, and Education editions.
All editions can use Option Two.
1 Open the Local Group Policy Editor (gpedit.msc).
2 Navigate to the policy location below in the left pane of the Local Group Policy Editor. (see screenshot below)
3 In the right pane of Operating System Drives in the Local Group Policy Editor, double click/tap on the Require additional authentication at startup policy to edit it. (see screenshot above)
4 Do step 5 (enable) or step 6 (disable) below for what you would like to do.
This is the default setting.
7 You can now close the Local Group Policy Editor if you like.
Enable or Disable BitLocker to Unlock OS drive at Startup with PIN and USB using REG file
1 Do step 2 (enable) or step 3 (disable) below for what you would like to do.
(Contents of REG file for reference)
Windows Registry Editor Version 5.00
[HKEY_LOCAL_MACHINE\SOFTWARE\Policies\Microsoft\FVE]
"UseAdvancedStartup"=dword:00000001
"EnableBDEWithNoTPM"=dword:00000000
"UseTPM"=dword:00000002
"UseTPMPIN"=dword:00000002
"UseTPMKey"=dword:00000002
"UseTPMKeyPIN"=dword:00000002This is the default setting.
(Contents of REG file for reference)
Windows Registry Editor Version 5.00
[HKEY_LOCAL_MACHINE\SOFTWARE\Policies\Microsoft\FVE]
"UseAdvancedStartup"=-
"EnableBDEWithNoTPM"=-
"UseTPM"=-
"UseTPMPIN"=-
"UseTPMKey"=-
"UseTPMKeyPIN"=-4 Save the .reg file to your desktop.
5 Double click/tap on the downloaded .reg file to merge it.
6 When prompted, click/tap on Run, Yes (UAC), Yes, and OK to approve the merge.
7 You can now delete the downloaded .reg file if you like.
That's it,
Shawn Brink