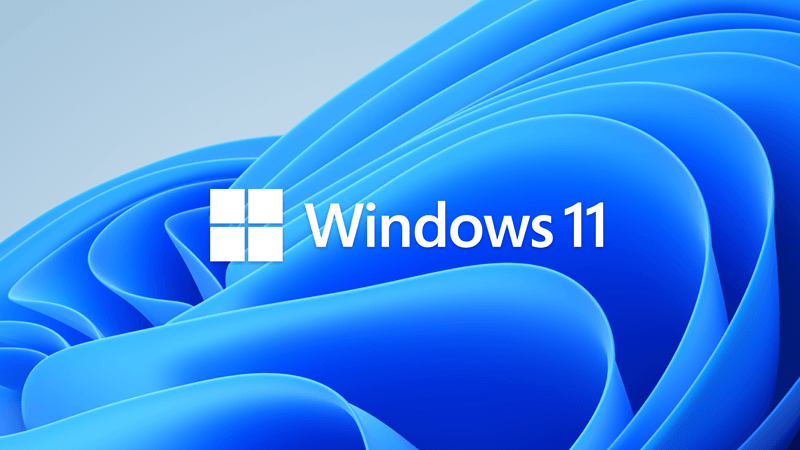This tutorial will show you how to turn on or off Get fun facts, tips, tricks, and more on your lock screen for your account in Windows 11.
The lock screen (aka: welcome screen) is the screen you see at startup and when you lock the computer (Win+L). You will need to dismiss the lock screen to to see the sign-in screen and sign in to Windows.
Users can change their lock screen background to Windows Spotlight, a picture, or a slideshow by default.
When you select to use picture or slideshow as your lock screen background, you can select to Get fun facts, tips, tricks, and more on your lock screen.
If you have more than one display, the lock screen will only show on the main display.
Contents
- Option One: Turn On or Off "Get fun facts, tips, tricks, and more on your lock screen" in Settings
- Option Two: Turn On or Off "Get fun facts, tips, tricks, and more on your lock screen" using REG file
EXAMPLE: Get fun facts, tips, tricks, and more on your lock screen
1 Open Settings (Win+I).
2 Click/tap on Personalization on the left side, and click/tap on Lock screen on the right side. (see screenshot below)
3 Check (on - default) or uncheck (off) Get fun facts, tips, tricks, and more on your lock screen for what you want. (see screenshot below)
The Get fun facts, tips, tricks, and more on your lock screen setting is only available when you have a picture or slideshow set as your lock screen background.
4 You can now close Settings if you like.
Turn On or Off "Get fun facts, tips, tricks, and more on your lock screen" using REG file
1 Do step 2 (on) or step 3 (off) below for what you would like to do.
2 Turn on "Get fun facts, tips, tricks, and more on your lock screen"
This is the default setting.
A) Click/tap on the Download button below to download the file below, and go to step 4 below.
Turn_ON_Get_fun_facts_tips_and_more_on_lock_screen.reg
Download
(Contents of REG file for reference)
Code:
Windows Registry Editor Version 5.00
[HKEY_CURRENT_USER\Software\Microsoft\Windows\CurrentVersion\ContentDeliveryManager]
"RotatingLockScreenOverlayEnabled"=dword:00000001
"SubscribedContent-338387Enabled"=dword:000000013 Turn off "Get fun facts, tips, tricks, and more on your lock screen"
A) Click/tap on the Download button below to download the file below, and go to step 4 below.
Turn_OFF_Get_fun_facts_tips_and_more_on_lock_screen.reg
Download
(Contents of REG file for reference)
Code:
Windows Registry Editor Version 5.00
[HKEY_CURRENT_USER\Software\Microsoft\Windows\CurrentVersion\ContentDeliveryManager]
"RotatingLockScreenOverlayEnabled"=dword:00000000
"SubscribedContent-338387Enabled"=dword:000000004 Save the .reg file to your desktop.
5 Double click/tap on the downloaded .reg file to merge it.
6 When prompted, click/tap on Run, Yes (UAC), Yes, and OK to approve the merge.
7 You could now delete the downloaded .reg file if you like.
That's it,
Shawn Brink
Related Tutorials
- Lock Computer in Windows 11
- Enable or Disable Lock Screen in Windows 11
- Change Lock Screen Background to Windows Spotlight, Picture, or Slideshow in Windows 11
- Enable or Disable Changing Lock Screen Background in Windows 11
- Enable or Disable Lock Screen Background Motion in Windows 11
- Change Lock Screen Time to 12 or 24 hour Clock Format in Windows 11
Attachments
Last edited: