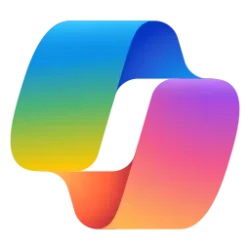This tutorial will show you how to enable or disable hibernate and restore or delete the hiberfil.sys file in Windows 11.
Hibernate is a power-saving state designed primarily for laptops, and might not be available for all PCs. (For example, PCs with Modern Standby may not have hibernate available.) While sleep puts your work and settings in memory and draws a small amount of power, hibernation puts your open documents and programs on your hard disk to the hiberfile (C:\hiberfil.sys), and then turns off your computer. Hibernate uses less power than sleep and when you start up the PC again, you’re back to where you left off (though not as fast as sleep). Use hibernation when you know that you won't use your laptop or tablet for an extended period and won't have an opportunity to charge the battery during that time.
- By default, the size of the hidden protected OS "C:\hiberfil.sys" file is 40% of the total amount of RAM installed on your computer.
- If you disable hibernate, fast startup will also get disabled.
- If you disable hibernate, hibernate will no longer show in the Power menu.
If you want to use hibernate, then be sure to specify the hiberfile type as full.
Reference:

How to disable and re-enable hibernation - Windows Client
Explains how to turn off the hibernation feature in Windows.
learn.microsoft.com
A Windows device that supports Modern Standby may not have hibernate available by default.
If your system supports Modern Standby and you do not have hibernate available and want hibernate, you will need to either disable Modern Standby Network Connectivity or disable Modern Standby first, then enable hibernate.
Contents
- Option One: Turn On or Off Hibernate in Power Options
- Option Two: Enable or Disable Hibernate using Command
- Option Three: Enable or Disable Hibernate using REG File
1 Open the Control Panel (icons view), and click/tap on the Power Options icon.
2 Click/tap on the Change plan settings link for your selected power plan (ex: "Ultimate Performance"). (see screenshot below)
3 Click/tap on the Change advanced power settings link. (see screenshot below)
4 Perform the following steps: (see screenshot below)
A) Click/tap on Sleep to expand it open.
B) Click/tap on Hibernate after to expand it open.
Hibernate after will not be available if hibernate was disabled using Option Two or Option Three.
C) Select what you want for On battery and Plugged in.
If you select Never (0 minutes) it will turn off hibernate. If you select any amount of minutes, it will turn turn on hibernate after the specified minutes of being idle.
D) Click/tap on Apply.
5 Perform the following steps: (see screenshot below)
A) Click/tap on Battery to expand it open.
B) Click/tap on Critical battery action to expand it open.
C) Select what action you want for On battery and Plugged in.
D) Click/tap on OK.
6 You can now close the Edit Plan Settings Control Panel window if you like.
You must be signed in as an administrator to use this option.
1 Open Windows Terminal (Admin), and select either Windows PowerShell or Command Prompt.
2 Copy and paste the command below you want to use into Windows Terminal (Admin), and press Enter. (see screenshots below)
(Enable hibernate - default)
powercfg -h onOR
(Disable hibernate)
powercfg -h off3 You can now close Windows Terminal (Admin) if you like.
You must be signed in as an administrator to use this option.
1 Do step 2 (enable) or step 3 (disable) below for what you would like to do.
2 Enable Hibernate
This is the default setting.
A) Click/tap on the Download button below to download the file below, and go to step 4 below.
Enable_Hibernate.reg
Download
(Contents of REG file for reference)
Code:
Windows Registry Editor Version 5.00
[HKEY_LOCAL_MACHINE\SYSTEM\CurrentControlSet\Control\Power]
"HibernateEnabledDefault"=dword:000000013 Disable Hibernate
A) Click/tap on the Download button below to download the file below, and go to step 4 below.
Disable_Hibernate.reg
Download
(Contents of REG file for reference)
Code:
Windows Registry Editor Version 5.00
[HKEY_LOCAL_MACHINE\SYSTEM\CurrentControlSet\Control\Power]
"HibernateEnabledDefault"=dword:000000004 Save the .reg file to your desktop.
5 Double click/tap on the downloaded .reg file to merge it.
6 When prompted, click/tap on Run, Yes (UAC), Yes, and OK to approve the merge.
7 Restart the computer to apply.
8 You can now delete the downloaded .reg file if you like.
That's it,
Shawn Brink
Attachments
Last edited: