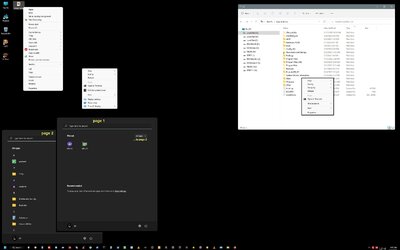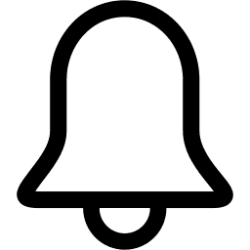This tutorial will show you how to enable or disable the ability to open the Notification Center for all or specific users in Windows 11.
Windows 11 puts notifications in the Notification Center (Win+N) on the taskbar corner where you can get to them instantly from the flyout.
You will also see the calendar flyout under the Notification Center flyout.
Starting with Windows 11 build 22610, you can disable opening the Notification Center and calendar flyouts via group policy.
Disabling the Notification Center will also remove the notification bell icon on the taskbar right corner. Clicking on the Time and Date (clock) icon on the taskbar will no longer open the Notification Center and Calendar flyout.
You must be signed in as an administrator to enable or disable the Notification Center and calendar flyout.
Contents
- Option One: Enable or Disable Notification Center for All or Specific Users in Local Group Policy Editor
- Option Two: Enable or Disable Notification Center for All Users using REG file
EXAMPLE: Notification Center, icon, and calendar flyout
Enable or Disable Notification Center for All or Specific Users in Local Group Policy Editor
The Local Group Policy Editor is only available in the Windows 11 Pro, Enterprise, and Education editions.
All editions can use Option Two to configure the same policy.
1 Open the all users, specific users or groups, or all users except administrators Local Group Policy Editor for how you want this policy applied.
2 Navigate to the policy location below in the left pane of the Local Group Policy Editor. (see screenshot below)
(All users)
Computer Configuration > Administrative Templates > Start Menu and Taskbar
OR
(Specific user or group)
User Configuration > Administrative Templates > Start Menu and Taskbar
3 In the right pane of Start Menu and Taskbar in the Local Group Policy Editor, double click/tap on the Remove Notifications and Action Center policy to edit it. (see screenshot above)
4 Do step 5 (enable) or step 6 (disable) below for what you want.
5 Enable Notification Center
This is the default setting.
A) Select (dot) Not Configured, click/tap on OK, and go to step 7. (see screenshot below)
6 Disable Notification Center
A) Select (dot) Enabled, click/tap on OK, and go to step 7. (see screenshot below)
7 Either restart the explorer process, sign out and sign in, or restart the computer to apply.
8 Close the Local Group Policy Editor.
1 Do step 2 (enable) or step 3 (disable) below for what you would like to do.
2 Enable Notification Center for All Users
This is the default setting
A) Click/tap on the Download button below to download the file below, and go to step 4 below.
Enable_Notification_Center_for_all_users.reg
Download
(Contents of REG file for reference)
Code:
Windows Registry Editor Version 5.00
[HKEY_CURRENT_USER\Software\Policies\Microsoft\Windows\Explorer]
"DisableNotificationCenter"=-
[HKEY_LOCAL_MACHINE\SOFTWARE\Policies\Microsoft\Windows\Explorer]
"DisableNotificationCenter"=-3 Disable Notification Center for All Users
A) Click/tap on the Download button below to download the file below, and go to step 4 below.
Disable_Notification_Center_for_all_users.reg
Download
(Contents of REG file for reference)
Code:
Windows Registry Editor Version 5.00
[HKEY_CURRENT_USER\Software\Policies\Microsoft\Windows\Explorer]
"DisableNotificationCenter"=dword:00000001
[HKEY_LOCAL_MACHINE\SOFTWARE\Policies\Microsoft\Windows\Explorer]
"DisableNotificationCenter"=dword:000000014 Save the REG file to your desktop.
5 Double click/tap on the downloaded REG file to merge it.
6 When prompted, click/tap on Run, Yes (UAC), Yes, and OK to approve the merge.
7 Either restart the explorer process, sign out and sign in, or restart the computer to apply.
8 You can now delete the downloaded REG file if you like.
That's it,
Shawn Brink
Related Tutorials
- Open Notification Center in Windows 11
- Add or Remove Notification Bell icon on Taskbar in Windows 11
- Enable or Disable Quick Settings in Windows 11
- Change Priority of Notifications in Notification Center in Windows 11
- Turn On or Off Show Notifications in Notification Center in Windows 11
- Add or Remove Time in Notification Center in Windows 11
Attachments
Last edited: