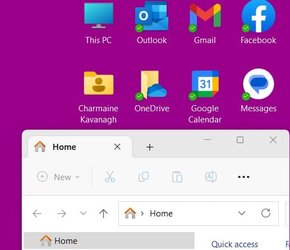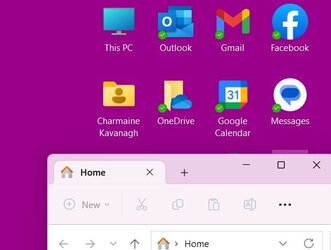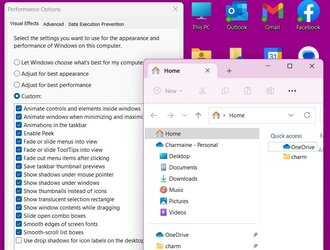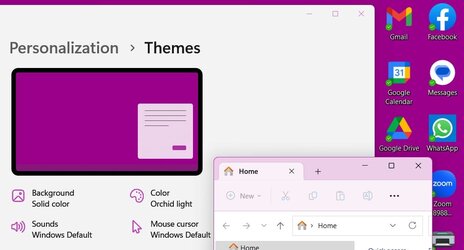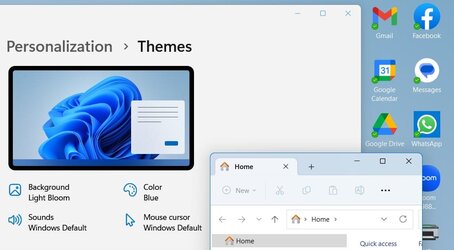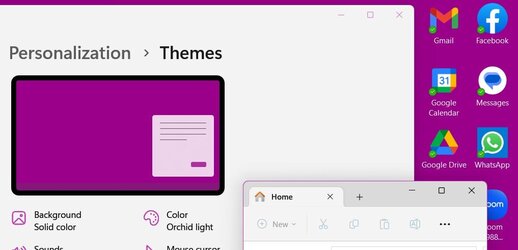Maybe the option for shadows under windows used to be in Accessibility -> Visual Effects. On my system, this option is simply not there.
Strike one.
I went to the registry key you mention above & found this:
If I knew which value to change to affect drop down shadows, I surely would have changed it.
Strike two.
Fortunately, executing SystemPropertiesPerformance did bring up the Performance Options dialog in which I unchecked both the Show shadows under windows option & the Use drop down shadows for icon labels on the desktop checkboxes. I started with the radio button at the top on Let Windows choose what's best for my computer. I did not move the radio button. The action of changing any of the checkboxes apparently automatically moves the radio button to Custom.
No strike 3. You're not out.
The symptom that I was trying to cure was this. I have 2 monitors. On my desk I have a regular old computer monitor. On the opposite side of the room I have my TV. I have defined my TV as my second monitor. I have them oriented so that the monitor on my desk is "on the left" & the TV is "on the right." I was seeing a faint black shadow along the left edge of the TV. After much hunting around, I determined that this shadow was bleeding over from the multiple windows of a particular application on my desk. But dragging the right edges of those windows slightly away from the right edge of the display didn't make the shadow disappear. If I minimized all the offending windows, the shadow went away. But as I brought the windows back into visibility one by one on my desk, the shadow gradually came back on my TV & got slightly worse as I redisplayed each window. It seemed like each successive shadow being cast cascaded out beyond its predecessor. Unchecking the Show shadows under windows box in the oh-so-hard-to-find Performance Options dialog was probably enough. But I unchecked the 2 boxes at the same time so I can't say anything more than "probably."
When we're talking about something so basically simple as a system property, it is a bug if you have to resort to either a registry change or manually executing some system program. Apparently, this particular bug was introduced by some recent maintenance, according to what I found by web searches outside this forum. It would be nice if this bug got fixed in some new maintenance. But for me, that fix will be moot because I've already removed the shadows bleeding over from one monitor to the other & for me this case is closed.