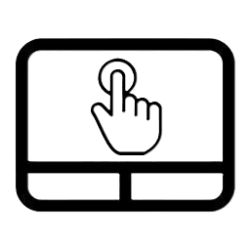This tutorial will show you how to turn on or off touchpad feedback for your account on Microsoft Surface devices running Windows 11.
The Surface Precision Haptic touchpad’s haptic motors deliver tactile feedback that simulates the feeling of physical clicks or taps, despite the touchpad itself remaining stationary. This gives you a more intuitive and immersive experience while using a Surface device.
You can specify the relative intensity level of the touchpad’s haptic feedback to what you want.
References:

Precision touchpad tuning (touchpad-tuning-guidelines)
This topic presents information about touchpad tuning capabilities in Windows 10 and beyond
learn.microsoft.com

Accessibility in Surface Copilot+ PCs: Innovation meets inclusivity | Microsoft Community Hub
See how our latest inclusive products help create a more comfortable and empowering computing experience for everyone.

How we're making Copilot+ PCs from Surface more accessible | Microsoft Surface
Learn about the accessibility features available with Surface Laptops and Surface Pro 2-in-1 PCs. See how Surface devices are inclusive from concept to creation.
www.microsoft.com
Contents
- Option One: Enable or Disable Touchpad Haptic Feedback in Settings
- Option Two: Enable or Disable Touchpad Haptic Feedback using REG file
1 Open Settings (Win+I).
2 Click/tap on Bluetooth & devices on the left side, and click/tap on Touchpad on the right side. (see screenshot below)
3 Turn on (default) or off Touchpad feedback for what you want. (see screenshot below)
4 You can now close Settings if you like.
1 Do step 2 (on) or step 3 (off) below for what you want.
2 Enable Touchpad Haptic Feedback
This is the default setting.
A) Click/tap on the Download button below to download the file below, and go to step 4 below.
Turn_ON_touchpad_haptic_feedback.reg
Download
(Contents of REG file for reference)
Code:
Windows Registry Editor Version 5.00
[HKEY_CURRENT_USER\Software\Microsoft\Windows\CurrentVersion\PrecisionTouchPad]
"FeedbackEnabled"=dword:ffffffff3 Disable Touchpad Haptic Feedback
A) Click/tap on the Download button below to download the file below, and go to step 4 below.
Turn_OFF_touchpad_haptic_feedback.reg
Download
(Contents of REG file for reference)
Code:
Windows Registry Editor Version 5.00
[HKEY_CURRENT_USER\Software\Microsoft\Windows\CurrentVersion\PrecisionTouchPad]
"FeedbackEnabled"=dword:000000004 Save the .reg file to your desktop.
5 Double click/tap on the downloaded .reg file to merge it.
6 When prompted, click/tap on Run, Yes (UAC), Yes, and OK to approve the merge.
7 Either sign out and sign in or restart the computer to apply.
8 You can now delete the downloaded .reg file if you like.
That's it,
Shawn Brink
Related Tutorials
- Enable or Disable Touchpad in Windows 11
- Change Touchpad Haptic Feedback Intensity on Microsoft Surface Devices
- Adjust Touchpad Sensitivity in Windows 11
- Enable or Disable Adaptive Touch Mode for Touchpad on Microsoft Surface Devices
- Change Size of Right Click Region on Touchpad for Microsoft Surface Devices
- Change Touchpad Double Click Speed on Microsoft Surface Devices
- Change Touchpad Haptic Click Sensitivity on Microsoft Surface Devices
Attachments
Last edited: