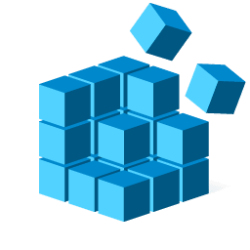This tutorial will show you how to backup and restore printers in Windows 10 and Windows 11.
In Windows, you can export (backup) printer queues, printer ports, and printer drivers from a PC to a ".printerExport" file. You can then use this file to import (restore) these printer queues, printer ports, and printer drivers to any PC.
This can be useful to migrate printers from one print server (host computer) to another.
- Option One: Export (Backup) Printers from Print Server
- Option Two: Import (Restore) Printers to Print Server
1 Do step 2 (Printer Migration wizard) or step 3 (Printer Management) for which method you want to use to export printers.
The built-in Printer Migration feature is not available in the Windows 10 Home edition or Windows 11 Home edition.
If you have a Home edition installed, you will need to do this below instead to download and run the Printer Migration wizard.
1) Click/tap on the Download button below to download the PrintBrmUi.zip file to your desktop.
Download
2) Unblock the PrintBrmUi.zip file.
3) Right click or press and hold on the PrintBrmUi.zip file, and click/tap on Extract All.
4) Run the PrintBrmUi.exe file in the PrintBrmUi folder.
The printmanagement.msc file is not available in the Windows 10 Home edition or Windows 11 Home edition.
If you have a Home edition installed, you will need to use step 2 instead.
- Select the local print server for this PC under Print Servers in the left pane.
- Click/tap on More Actions in the right Actions pane.
- Click/tap on Export printers to a file.
- Go to step 4.
4 Click/tap on Next. (see screenshot below)
5 Perform the steps below to select the location where you want to save the exported ".printerExport" file to: (see screenshots below)
- Click/tap on the Browse button.
- Navigate to and select a folder where you want to save the file to.
- Enter a file name you want for the ".printerExport" file.
- Click/tap on Save.
- Click/tap on Next.
6 Click/tap on Finish. (see screenshot below)
1 Do step 2 (.printerExport file), step 3 (Printer Migration wizard), or step 4 (Printer Management) for which method you want to use to import printers that you exported from Option One above.
The built-in Printer Migration feature is not available in the Windows 10 Home edition or Windows 11 Home edition.
If you have a Home edition installed, you will need to do this below instead to download and run the Printer Migration wizard.
1) Click/tap on the Download button below to download the PrintBrmUi.zip file to your desktop.
Download
2) Unblock the PrintBrmUi.zip file.
3) Right click or press and hold on the PrintBrmUi.zip file, and click/tap on Extract All.
4) Run the PrintBrmUi.exe file in the PrintBrmUi folder.
The printmanagement.msc file is not available in the Windows 10 Home edition or Windows 11 Home edition.
If you have a Home edition installed, you will need to use step 3 instead.
- Select the local print server for this PC under Print Servers in the left pane.
- Click/tap on More Actions in the right Actions pane.
- Click/tap on Import printers from a file.
- Go to step 4.
5 Perform the steps below to select the location where you want to save the exported ".printerExport" file to: (see screenshots below)
- Click/tap on the Browse button.
- Navigate to and select the .printerExport file exported from Option One.
- Click/tap on Open.
- Click/tap on Next.
6 Click/tap on Next. (see screenshot below)
7 Select (dot) This print server to import printers to this PC, and click/tap on Next. (see screenshot below)
8 Select if you want to Keep existing printers or Overwrite existing printers for the import mode, and click/tap on Next. (see screenshots below)
Keep existing printers = If the ".printerExport" file contains a printer that is already installed on this PC, the printer will not be restored from the file. The existing printer on this PC will not be changed.
Overwrite existing printers = If the ".printerExport" file contains a printer that is already installed on this PC, the printer will be restored from the file. The existing printer on this PC will overwritten (replaced) by the printer from the file.
9 Click/tap on Finish. (see screenshot below)
That's it,
Shawn Brink