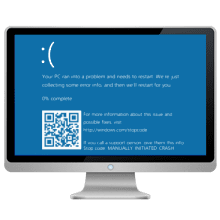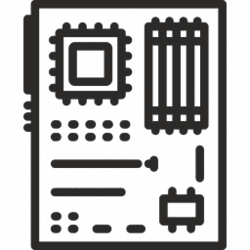This tutorial will show you how to find the size (GB), speed (MHz), and type (DDR4) of system memory (RAM) you have on a Windows 11 PC.
Sometimes you may need or want to know how much, the speed, and what type of system memory (RAM) you have installed in your PC without having to open the case or install third party software.
Windows 11 minimum system requirements for RAM (memory) is 4 GB.
Reference:

Memory Limits for Windows and Windows Server Releases - Win32 apps
- Option One: Find RAM/Memory Size in Settings
- Option Two: Find RAM/Memory Size and Speed in Task Manager
- Option Three: Find RAM/Memory Size in System Information
- Option Four: Find RAM/Memory Size in DirectX Diagnostic Tool
- Option Five: Find RAM/Memory Specs using WMIC Command
- Option Six: Find RAM/Memory Specs using Get-WmiObject Command
1 Open Settings (Win+I).
2 Click/tap on System on the left side, and click/tap on About on the right side. (see screenshot below)
3 You will now see the amount (ex: "64 GB") of Installed RAM you have on your computer on the card at the top and under Device specifications. (see screenshot below)
1 Open Task Manager (Ctrl+Shift+Esc).
2 Click/tap on the Performance tab, and click/tap on Memory. (see screenshot below)
3 You will now see the Memory details on your computer.
Starting with Windows 11 build 22635.3570 (Beta) and build 26100.1297 (RP), Microsoft updated the units (from MHz to MT/s) for DDR speed.
1 Open System Information (msinfo32.exe).
2 In System Summary, you will see the Physical Memory size details on your computer. (see screenshot below)
1 Open DirectX Diagnostic Tool (dxdiag.exe).
The first time you use the DirectX Diagnostic Tool, you might be asked whether you want to check if your drivers are digitally signed. It is recommend that you select Yes to help ensure that your drivers have been signed by a publisher that has verified their authenticity.
2 In the System tab, you will see the Memory size on your computer. (see screenshot below)
1 Open Windows Terminal, and select Command Prompt.
2 Copy and paste the command below you want to use into Windows Terminal, and press Enter. (see screenshots below)
wmic MemoryChip get /format:listwmic MemoryChip get Banklabel, Capacity, Configuredclockspeed, Devicelocator, FormFactor, Manufacturer, Serialnumber, SpeedYou can use the following properties below with the command for specific details.
Attributes
BankLabel
Capacity
Caption
ConfiguredClockSpeed
ConfiguredVoltage
CreationClassName
DataWidth
Description
DeviceLocator
FormFactor
HotSwappable
InstallDate
InterleaveDataDepth
InterleavePosition
Manufacturer
MaxVoltage
MemoryType
MinVoltage
Model
Name
OtherIdentifyingInfo
PartNumber
PositionInRow
PoweredOn
Removable
Replaceable
SerialNumber
SKU
SMBIOSMemoryType
Speed
Status
Tag
TotalWidth
TypeDetail
Version
3 You will now see the memory details on your computer.
Memory Detail | Description |
|---|---|
| BankLabel | Physically labeled bank where the memory is located. |
| Capacity | Total capacity of the physical memory—in bytes. See: Byte to Gigabyte |
| Configuredclockspeed | The configured clock speed of the memory device, in megahertz (MHz), or 0, if the speed is unknown. |
| Devicelocator | Label of the socket or circuit board that holds the memory. |
| Manufacturer | Brand of memory. |
| FormFactor | Size and pin configuration of memory module. 0 = Unknown 1 = Other 2 = SIP 3 = DIP 4 = ZIP 5 = SOJ 6 = Proprietary 7 = SIMM 8 = DIMM 9 = TSOP 10 = PGA 11 = RIMM 12 = SODIMM 13 = SRIMM 14 = SMD 15 = SSMP 16 = QFP 17 = TQFP 18 = SOIC 19 = LCC 20 = PLCC 21 = DDR2 22 = FPBGA 23 = LGA |
| Serialnumber | Manufacturer-allocated number to identify the physical element. |
| Speed | Maximum speed of physical memory—in MHz. |
1 Open Windows Terminal, and select Windows PowerShell.
2 Copy and paste the command below you want to use into Windows Terminal, and press Enter. (see screenshots below)
Get-WmiObject Win32_PhysicalMemoryGet-WmiObject Win32_PhysicalMemory | Format-Table Capacity, Manufacturer, FormFactor, Banklabel, Configuredclockspeed, Speed, Devicelocator, Serialnumber -AutoSizeYou can use the following properties below with the command for specific details.
Attributes
BankLabel
Capacity
Caption
ConfiguredClockSpeed
ConfiguredVoltage
CreationClassName
DataWidth
Description
DeviceLocator
FormFactor
HotSwappable
InstallDate
InterleaveDataDepth
InterleavePosition
Manufacturer
MaxVoltage
MemoryType
MinVoltage
Model
Name
OtherIdentifyingInfo
PartNumber
PositionInRow
PoweredOn
Removable
Replaceable
SerialNumber
SKU
SMBIOSMemoryType
Speed
Status
Tag
TotalWidth
TypeDetail
Version
3 You will now see the memory details on your computer.
Memory Detail | Description |
|---|---|
| BankLabel | Physically labeled bank where the memory is located. |
| Capacity | Total capacity of the physical memory—in bytes. See: Byte to Gigabyte |
| Configuredclockspeed | The configured clock speed of the memory device, in megahertz (MHz), or 0, if the speed is unknown. |
| Devicelocator | Label of the socket or circuit board that holds the memory. |
| Manufacturer | Brand of memory. |
| FormFactor | Size and pin configuration of memory module. 0 = Unknown 1 = Other 2 = SIP 3 = DIP 4 = ZIP 5 = SOJ 6 = Proprietary 7 = SIMM 8 = DIMM 9 = TSOP 10 = PGA 11 = RIMM 12 = SODIMM 13 = SRIMM 14 = SMD 15 = SSMP 16 = QFP 17 = TQFP 18 = SOIC 19 = LCC 20 = PLCC 21 = DDR2 22 = FPBGA 23 = LGA |
| Serialnumber | Manufacturer-allocated number to identify the physical element. |
| Speed | Maximum speed of physical memory—in MHz. |
That's it,
Shawn Brink