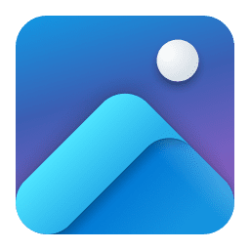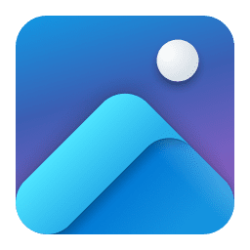This tutorial will show you how to hide or show Filmstrip at the bottom of the Photos app for your account in Windows 10 and Windows 11.
The Microsoft Photos app included in Windows is a rich media experience that empowers you to do more with your photos and videos. View, organize, and share photos from your PC, OneDrive, iCloud Photos and other devices all from one gallery.
By default, Filmstrip is turned off in the Photos app.
When Filmstrip is turned on, it appears at the bottom of the photo viewer showing thumbnails of all image and video files inside the same folder location. The filmstrip allows you to quickly scroll and open your images and videos directly within the viewer.
You can also select multiple items from the filmstrip for comparison and review in a multi-view in the photo viewer.
Reference:

Windows Photos gets background remove and replace, along with other improvements
Hello Windows Insiders, With this update to the Photos app for Windows 11, we're rolling out more background edit capabilities. We've also added other improvements and fixes based on your feedback. Background Remove and Replace In our last
Contents
- Option One: Hide or Show Filmstrip in Photos app using Keyboard
- Option Two: Hide or Show Filmstrip in Photos app from Toolbar
- Option Three: Hide or Show Filmstrip in Photos app from Context Menu
1 Open an image or video file in the Photos app.
2 Press the F key to toggle hide (default) or show Filmstrip.
1 Open an image or video file in the Photos app.
2 Click/tap on the Show Filmstrip or Hide Filmstrip icon in the bottom left corner for what you want. (see screenshots below)
1 Open an image or video file in the Photos app.
2 Right click or press and hold on the photo viewer, and click/tap on Show Filmstrip or Hide Filmstrip for what you want. (see screenshots below)
That's it,
Shawn Brink
Last edited:

 . I was attempting to remove the navbar entirely
. I was attempting to remove the navbar entirely