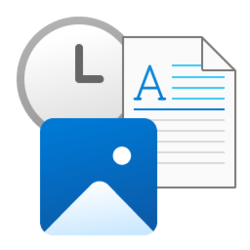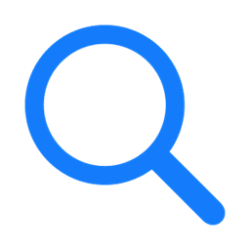jandlightning
Member
- Local time
- 8:24 AM
- Posts
- 3
- OS
- Windows 11
I'm running Windows 11 Pro 64-bit Version: 21H2 (OS Build 22000.527). I have added the Recent Items folder to Quick Access in File Explorer, and I would like to do the same thing in Save As and Open dialog boxes. I know this is possible because I did it in Windows 10 (but don't remember how). I'm hoping someone can tell me how to do it in Windows 11.
Thanks!
Thanks!
- Windows Build/Version
- Windows 11 Pro 64-bit Version: 21H2 (OS Build 22000.527)
My Computer
System One
-
- OS
- Windows 11
- Computer type
- Laptop
- Manufacturer/Model
- HP
- CPU
- 11th Gen Intel(R) Core(TM) i7-1165G7 @ 2.80GHz
- Motherboard
- 8709 31.32
- Memory
- 16GB
- Graphics Card(s)
- Intel(R) Iris(R) Xe Graphics
- Sound Card
- Intel® Smart Sound Technology for Digital Microphones, Intel® Smart Sound Technology for MIPI SoundWire® Audio
- Screen Resolution
- 3840 x 2160
- Hard Drives
- 1TB

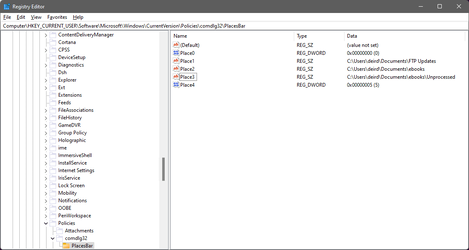

 My graphics program uses it.
My graphics program uses it.