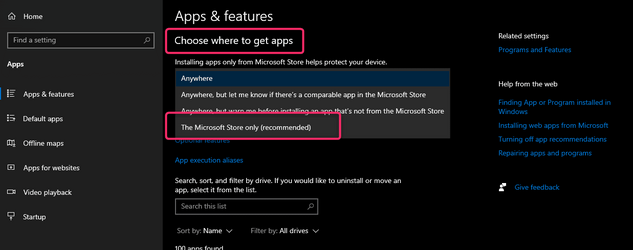- Local time
- 7:22 AM
- Posts
- 7,446
- OS
- Windows 11 Pro + Win11 Canary VM.
Most people who get PCs with S mode go to MS store to remove S Mode.
Recently a friend asked me if they could have normal mode for them but S mode for their children.
So I tried it today, thinking the answer is yes provided you are happy to dual boot a normal version and an S version.
The children would have no access to the normal version, and could only log into a child account on S version.
So I installed Windows 11 in S Mode, and sure enough the dual boot version was S Mode.
Cracked it I thought until I booted back to Host OS and to my shock horror, that was also in S Mode!
Incidentally S Mode is only supposed to be in Home for W11, and my Host is Pro!
So I restored an image backup taken earlier today, and it was still in S mode!
I then went to MS Store and used app to put host back to normal mode.
I then booted back to the W10 Home S version, and guess what S Mode has gone.
So the S mode switching must be buried in bios or bcd or something, as it is all or nothing.
So it seems it is not possible to run one installation as normal, and the other as S mode in a dual boot configuration as far as I can tell.
However, after experimenting, you can have separate EFIs and select which OS you want from bios - a partial success but not as slick as I wanted.
Anyway, if you want to install S mode on a PC for your children (or click happy siblings lol), you can use this below.
How to Enable S mode in Windows 11 Home (works with Windows 10 as well)
Windows 10/11 in S mode is a mode that can be applied to a Windows edition to enable a productive Windows experience that's streamlined for security and performance. By exclusively using apps in the Microsoft Store and ensuring that you browse safely with Microsoft Edge, Windows 10/11 in S mode keeps you running fast and secure day in and day out. The same technology that makes Windows 10/11 in S mode secure also creates some differences when creating software images for Windows 10 devices.
You can set up S mode in Windows 11 Home.
To enable S mode, you'll create an unattend.xml file, and then use DISM to apply the unattend file to a mounted Windows image.
Here's How:
I created the following file structure to do this
C:\test\answerfiles containing the xml file (I called it myunattend.xml file) created in step 2
C:\test\images containing the install wim file that we modify from the default in the standard MS iso.
Mount standard Windows 11 iso and copy install.wim from sources folder (note - you need to downloaded iso direct rather than via mct which uses install.esd)
C:\test\offline which needs to be created up front even though blank.
(You can change drive and path C:\Test if you wish)
Select below in notepad or similar and save as c:\test\answerfiles\myunattend.xm
Type the following command to mount the offline Windows image.
(subsitute "Windows 10 Home" for Windows 10.
Type the following command to apply the unattended answer file to the image.
Type the following command to commit the changes and unmount the image.
Sometimes it does not properly dismount the files and gives an error message. The install.wim file is properly updated though. If you get that error, run following to tidy up dismounting.
Create usb installation flash drive using standard windows iso, and replace install.wim in usb sources directory with modified install.wim in c:\test\images directory
Boot from usb drive and install and setup in normal way, choosing Home.
You now have Home 10/11 S running in S mode.
Then set up Home 10/11 S, adding a child account, with appropriate family features set (use MS account so you as parent can see activity).
Obviously you do not give the child access to main admin account.
Recently a friend asked me if they could have normal mode for them but S mode for their children.
So I tried it today, thinking the answer is yes provided you are happy to dual boot a normal version and an S version.
The children would have no access to the normal version, and could only log into a child account on S version.
So I installed Windows 11 in S Mode, and sure enough the dual boot version was S Mode.
Cracked it I thought until I booted back to Host OS and to my shock horror, that was also in S Mode!
Incidentally S Mode is only supposed to be in Home for W11, and my Host is Pro!
So I restored an image backup taken earlier today, and it was still in S mode!
I then went to MS Store and used app to put host back to normal mode.
I then booted back to the W10 Home S version, and guess what S Mode has gone.
So the S mode switching must be buried in bios or bcd or something, as it is all or nothing.
So it seems it is not possible to run one installation as normal, and the other as S mode in a dual boot configuration as far as I can tell.
However, after experimenting, you can have separate EFIs and select which OS you want from bios - a partial success but not as slick as I wanted.
Anyway, if you want to install S mode on a PC for your children (or click happy siblings lol), you can use this below.
How to Enable S mode in Windows 11 Home (works with Windows 10 as well)
Windows 10/11 in S mode is a mode that can be applied to a Windows edition to enable a productive Windows experience that's streamlined for security and performance. By exclusively using apps in the Microsoft Store and ensuring that you browse safely with Microsoft Edge, Windows 10/11 in S mode keeps you running fast and secure day in and day out. The same technology that makes Windows 10/11 in S mode secure also creates some differences when creating software images for Windows 10 devices.
You can set up S mode in Windows 11 Home.
To enable S mode, you'll create an unattend.xml file, and then use DISM to apply the unattend file to a mounted Windows image.
Here's How:
Step 1 - create file stucture for dism commands
I created the following file structure to do this
C:\test\answerfiles containing the xml file (I called it myunattend.xml file) created in step 2
C:\test\images containing the install wim file that we modify from the default in the standard MS iso.
Mount standard Windows 11 iso and copy install.wim from sources folder (note - you need to downloaded iso direct rather than via mct which uses install.esd)
C:\test\offline which needs to be created up front even though blank.
(You can change drive and path C:\Test if you wish)
Step 2 - Create myunattend.xml file
Select below in notepad or similar and save as c:\test\answerfiles\myunattend.xm
Code:
<?xml version="1.0" encoding="utf-8"?>
<unattend xmlns="urn:schemas-microsoft-com:unattend">
<settings pass="offlineServicing">
<component name="Microsoft-Windows-CodeIntegrity"
processorArchitecture="amd64"
publicKeyToken="31bf3856ad364e35" language="neutral"
versionScope="nonSxS"
xmlns:wcm="http://schemas.microsoft.com/WMIConfig/2002/State"
xmlns:xsi="http://www.w3.org/2001/XMLSchema-instance">
<SkuPolicyRequired>1</SkuPolicyRequired>
</component>
</settings>
xmlns:cpi="urn:schemas-microsoft-com:cpi" />
</unattend> Step 3 - apply dism to unattend file
Type the following command to mount the offline Windows image.
Code:
Dism /Mount-Image /ImageFile:C:\test\images\install.wim /name:"Windows 11 Home" /MountDir:C:\test\offlineType the following command to apply the unattended answer file to the image.
Code:
DISM /Image:C:\test\offline /Apply-Unattend:C:\test\answerfiles\myunattend.xmlType the following command to commit the changes and unmount the image.
Code:
Dism /Unmount-Image /MountDir:C:\test\offline /CommitSometimes it does not properly dismount the files and gives an error message. The install.wim file is properly updated though. If you get that error, run following to tidy up dismounting.
Code:
Dism /cleanup-mountpoints Step 4 - Install Windows 10/11 Home S
Create usb installation flash drive using standard windows iso, and replace install.wim in usb sources directory with modified install.wim in c:\test\images directory
Boot from usb drive and install and setup in normal way, choosing Home.
You now have Home 10/11 S running in S mode.
Then set up Home 10/11 S, adding a child account, with appropriate family features set (use MS account so you as parent can see activity).
Obviously you do not give the child access to main admin account.
Last edited:
My Computer
System One
-
- OS
- Windows 11 Pro + Win11 Canary VM.
- Computer type
- Laptop
- Manufacturer/Model
- ASUS Zenbook 14
- CPU
- I9 13th gen i9-13900H 2.60 GHZ
- Motherboard
- Yep, Laptop has one.
- Memory
- 16 GB soldered
- Graphics Card(s)
- Integrated Intel Iris XE
- Sound Card
- Realtek built in
- Monitor(s) Displays
- laptop OLED screen
- Screen Resolution
- 2880x1800 touchscreen
- Hard Drives
- 1 TB NVME SSD (only weakness is only one slot)
- PSU
- Internal + 65W thunderbolt USB4 charger
- Case
- Yep, got one
- Cooling
- Stella Artois (UK pint cans - 568 ml) - extra cost.
- Keyboard
- Built in UK keybd
- Mouse
- Bluetooth , wireless dongled, wired
- Internet Speed
- 900 mbs (ethernet), wifi 6 typical 350-450 mb/s both up and down
- Browser
- Edge
- Antivirus
- Defender
- Other Info
- TPM 2.0, 2xUSB4 thunderbolt, 1xUsb3 (usb a), 1xUsb-c, hdmi out, 3.5 mm audio out/in combo, ASUS backlit trackpad (inc. switchable number pad)
Macrium Reflect Home V8
Office 365 Family (6 users each 1TB onedrive space)
Hyper-V (a vm runs almost as fast as my older laptop)