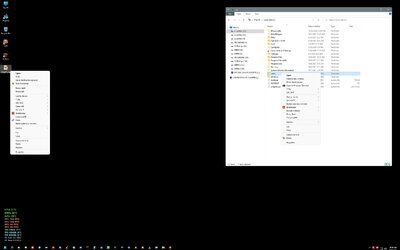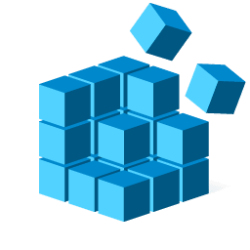This tutorial will show you how to natively mount or unmount ISO and IMG image files in Windows 11.
An ISO or IMG file is a DVD disk image file.
When you mount an .ISO or .IMG file, it will be added as a DVD drive in File Explorer > This PC.
ISO and IMG files cannot be mounted on removable media not formatted with the NTFS or ReFS file system.
- Option One: Mount ISO or IMG file by Opening
- Option Two: Mount ISO or IMG file from File Explorer Command Bar
- Option Three: Mount ISO or IMG file using Mount Context Menu
- Option Four: Mount ISO or IMG file using Open with Context Menu
- Option Five: Unmount ISO or IMG file using Eject
- Option Six: Mount or Unmount ISO or IMG file in PowerShell
- Option Seven: Mount or Unmount ISO or IMG file in Command Prompt
- Option Eight: Unmount All ISO or IMG files at Once
EXAMPLE: Mounted ISO file in This PC
1 Perform one of the following actions to mount and open the ISO or IMG file:
- Single or double click/tap on the ISO or IMG file to open it.
- Select the ISO or IMG file, and press Enter.
1 Open File Explorer (Win+E). (see screenshot below)
2 Navigate to and select the ISO or IMG file you want to mount.
3 Click/tap on Mount on the command bar.
1 Right click or press and hold on the ISO or IMG file. (see screenshot below)
2 Click/tap on Mount.
1 Right click or press and hold on the ISO or IMG file. (see screenshot below)
2 Click/tap on Open with.
3 Click/tap on Windows Explorer.
1 Open This PC in File Explorer (Win+E). (see screenshot below)
2 Perform one of the following actions to unmount the ISO or IMG file:
- Select the mounted ISO or IMG, and click/tap on Eject on the command bar.
- Right click or press and hold on the mounted ISO or IMG file, and click/tap on Eject.
1 Open Windows Terminal, and select Windows PowerShell
2 Type the command below you want to use into PowerShell, and press Enter. (see screenshots below)
Mount-DiskImage -ImagePath "Full path of ISO or IMG file"Dismount-DiskImage -DevicePath \\.\<drive letter>:Dismount-DiskImage -ImagePath "Full path of ISO or IMG file"Substitute <drive letter> in the command above with the actual DVD drive letter (ex: "F") of the mounted ISO or IMG file you want to unmount.
For example: Dismount-DiskImage -DevicePath \\.\F:
OR
Substitute Full path of ISO or IMG file in the command above with the actual full path of the ISO or IMG file you wanted to mount or unmount wrapped in three quotation marks.
For example: Mount-DiskImage -ImagePath "E:\Image Files\Windows 11\22000.160_EN-US.ISO"
3 When finished, you can close Windows Terminal if you like.
1 Open Windows Terminal, and select Command Prompt
2 Type the command below you want to use into the command prompt, and press Enter. (see screenshots below)
PowerShell Mount-DiskImage -ImagePath """Full path of ISO or IMG file"""PowerShell Dismount-DiskImage -DevicePath \\.\<drive letter>: >nulPowerShell Dismount-DiskImage -DevicePath \\.\<drive letter>:PowerShell Dismount-DiskImage -ImagePath """Full path of ISO or IMG file"""Substitute <drive letter> in the command above with the actual DVD drive letter (ex: "F") of the mounted ISO or IMG file you want to unmount.
For example: Dismount-DiskImage -DevicePath \\.\F:
OR
Substitute Full path of ISO or IMG file in the command above with the actual full path of the ISO or IMG file you wanted to mount or unmount wrapped in three quotation marks.
For example: Mount-DiskImage -ImagePath """E:\Image Files\Windows 11\22000.160_EN-US.ISO"""
3 When finished, you can close Windows Terminal if you like.
1 Restart the computer.
That's it,
Shawn Brink