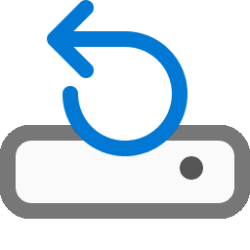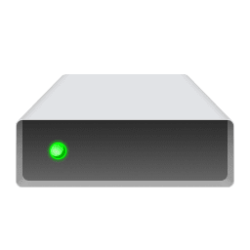This tutorial will show you how to boot a Windows 11 VHDX file natively to dual boot with Windows 10 or Windows 11.
Native Boot allows you to create a virtual hard disk (VHDX), install Windows to it, and then boot it up, either on your PC side-by-side with your existing installation, or on a new device.
A native-boot VHDX can be used as the running operating system on designated hardware without any other parent operating system. This differs from a scenario where a VHDX is connected to a virtual machine on a computer that has a parent operating system.
Native boot for Windows 11 requires the .vhdx format, not the .vhd format.
VHDXs can be applied to PCs or devices that have no other installations of Windows, without a virtual machine or hypervisor. (A hypervisor is a layer of software under the operating system that runs virtual computers.) This enables greater flexibility in workload distribution because a single set of tools can be used to manage images for virtual machines and designated hardware.
You must be signed in as an administrator to setup and Native Boot a Windows 11 VHDX file.
The Windows 11 VHDX file used in this tutorial was created with a Hyper-V Windows 11 virtual machine, and copied to the OS to dual boot with.
EXAMPLE: Dual boot Windows 10 with a Native Boot Windows 11 VHDX
Here's How:
1 Copy the Windows 11 VHDX file where you want to keep it saved at to the Windows OS you want to dual boot with.
2 Open Disk Management (diskmgmt.msc).
3 In Disk Management, click/tap on Action on the menu bar, and click/tap on Attach VHD. (see screenshot below)
4 Perform the following steps to select the Windows 11 VHDX file to attach: (see screenshot below)
- Click/tap on Browse.
- Navigate to and select the VHDX file.
- Click/tap on Open.
- Click/tap on OK.
5 Right click on the middle "Healthy (Basic Data Partition)" for the attached VHDX, and click/tap on Change Drive Letter and Paths. (see screenshot below)
If a drive letter has already been assigned to the attached Windows 11 VHDX, then jump to step 8 instead.
6 Click/tap on Add. (see screenshot below)
7 Select (dot) Assign the following drive letter, select an available drive letter (ex: "F") you want to assign, and click/tap on OK. (see screenshot below)
8 The Windows 11 VHDX file will now be mounted as a drive with the drive letter (ex: "F") you selected to assign to it. (see screenshots below)
9 You can now close Disk Management if you like.
10 Open an elevated Windows Terminal, and select Command Prompt.
11 Type the command below you want to use into the elevated command prompt, and press Enter. (see screenshot below)
(Keep current OS default at boot)
bcdboot <drive letter>:\Windows /dOR
(Make VHDX the default OS at boot)
bcdboot <drive letter>:\WindowsThis command will add the attached Windows 11 VHDX to the boot manager to dual boot.
Substitute <drive letter> in the command above with the actual drive letter (ex: "F") of the attached Windows 11 VHDX.
For example: bcdboot F:\Windows
12 You can now close the elevated command prompt.
13 The next time you boot or restart the computer, you can select to boot from Windows 11 (VHDX) or Windows 10 (installed OS).
That's it,
Shawn Brink
Last edited: