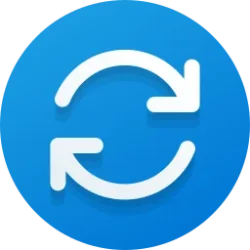This tutorial will show you how to open an elevated command prompt at boot in Windows 11.
The Command shell is an entry point for typing commands in the Command Prompt console window. By typing commands at the command prompt, you can perform tasks on your computer without using the Windows GUI.
If you are troubleshooting or unable to open a command prompt from within Windows 11, you can open a command prompt at boot to use instead.
Contents
- Option One: Open Command Prompt at Boot using Windows 11 Installation Media
- Option Two: Open Command Prompt at Boot from Advanced Startup
1 Boot from your Windows 11 installation USB, or ISO file if in a virtual machine.
2 Do step 3 (Shift+F10) or step 4 (Advanced Startup) below for how you would like to open a command prompt at boot.
3 Open Command Prompt at Boot with Shift+F10
A) When you see Windows Setup, press the Shift + F10 keys. (see screenshot below)
B) A command prompt at boot will now open. (see screenshot below)
4 Open Command Prompt at Boot from Advanced Startup
A) When you see Windows Setup, click/tap on Next. (see screenshot below)
B) Click/tap on Repair your computer, and go to step 2 in OPTION TWO below. (see screenshot below)
Starting with Windows 11 build 26040 (Canary), Microsoft is refreshing Windows OS Media Setup with a much cleaner and more modern design. All of the same features will continue to be supported in the bare-metal (clean) OS installation experience, including unattended support, but will now be consistent with the current upgrade and installation experience available for the devices already running the Windows OS.
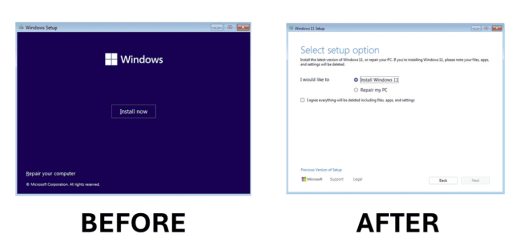
1 Boot to Advanced Startup.
2 Click/tap on the Troubleshoot option. (see screenshot below)
3 Click/tap on Advanced options. (see screenshot below)
If you came from Option One, you would skip this step and go directly to step 4 below instead.
4 Click/tap on the Command prompt option. (see screenshot below)
5 If prompted about BitLocker, click/tap on Skip this drive. (see screenshot below)
6 A command prompt at boot will now open. (see screenshot below)
That's it,
Shawn Brink
Last edited: