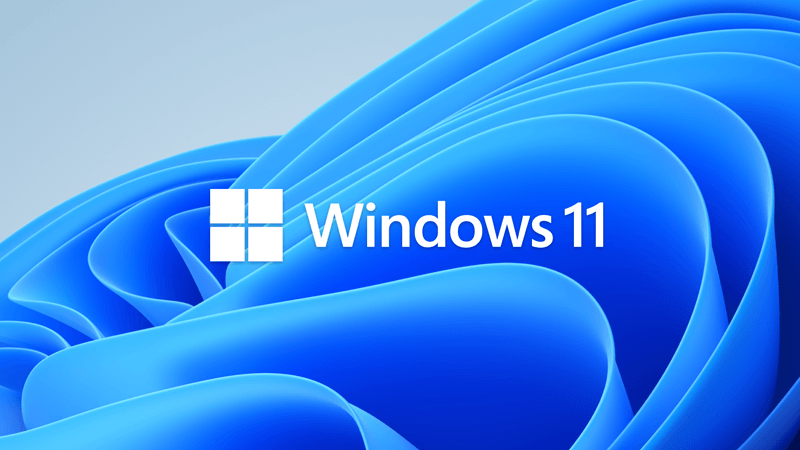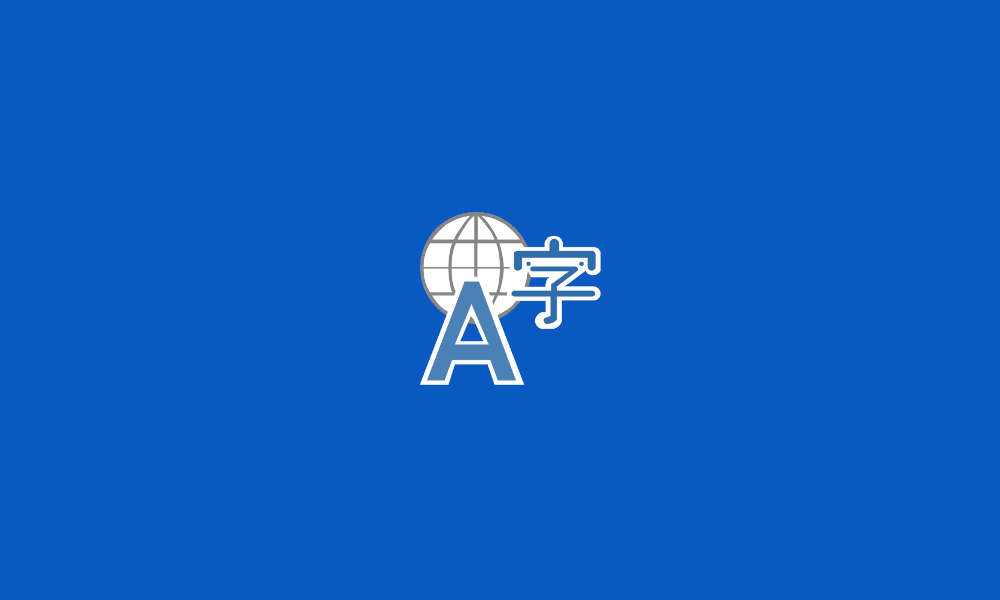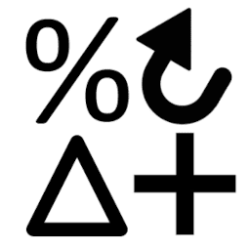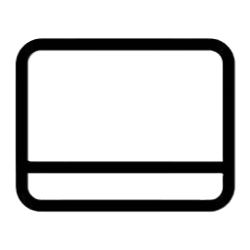This tutorial will show you how to open the Emoji Panel in Windows 11.
An emoji is a pictogram, logogram, ideogram or smiley embedded in text.
Windows 11 includes 3D Fluent emoji you can use from the Emoji Panel.
Starting with Windows 11 build 22631.3810, Microsoft is adding support for Emoji 15.1. Windows supports Unicode symbol-like shapes for family groupings. But Windows will keep using people for them. Also, you can choose the right or left facing direction for some people emoji.
References:
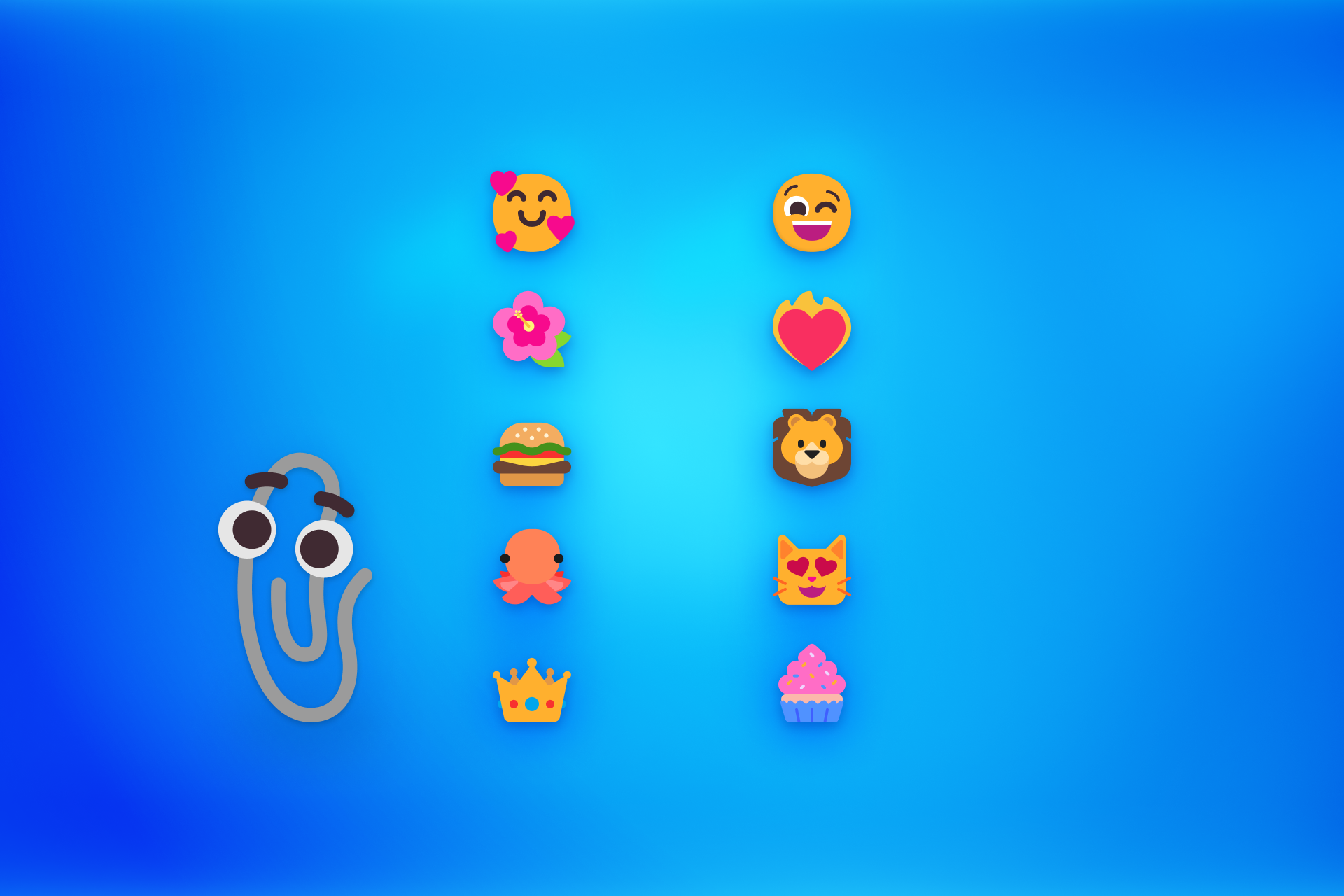
Express yourself with new emoji now available in Windows 11
Windows keyboard tips and tricks - Microsoft Support
The making of Fluent emoji
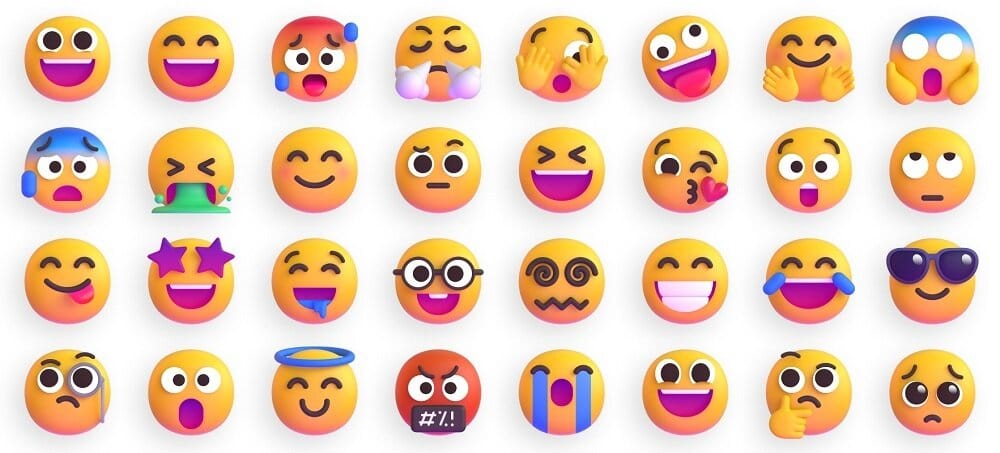
Microsoft Open Sources its 3D Fluent Emoji Library
 www.elevenforum.com
www.elevenforum.com
- Option One: Open Emoji Panel using Keyboard Shortcut
- Option Two: Open Emoji Panel from Context Menu
- Option Three: Open Emoji Panel from Touch Keyboard
EXAMPLE: Emoji Panel
1 While you have the cursor in a text box, press the Win+. (period) or Win+; (semicolon) keys.
Using the . period key from the number pad will not work for this.
2 You can now search and select an emoji you want to use from the Emoji Panel.
In addition to using your mouse to select an emoji, you can also navigate through the panel by using the following keys:
Arrow keys = Navigate among emoji
Tab / Shift + Tab = Switch emoji category
Enter = Select an emoji
Esc = Close the panel
1 Right click in a text field, and click/tap on Emoji. (see screenshot below)
For example, in Google Chrome, Microsoft Edge, or Firefox.
2 You can now search and select an emoji you want to use from the Emoji Panel.
In addition to using your mouse to select an emoji, you can also navigate through the panel by using the following keys:
Arrow keys = Navigate among emoji
Tab / Shift + Tab = Switch emoji category
Enter = Select an emoji
Esc = Close the panel
1 Open the Touch Keyboard.
2 While you have the cursor in a text box, click/tap on the Emoji icon at the top left corner of the Touch Keyboard. (see screenshot below)
3 You can now search and select an emoji you want to use from the Emoji Panel. (see screenshot below)
In addition to using your mouse to select an emoji, you can also navigate through the panel by using the following keys:
Arrow keys = Navigate among emoji
Tab / Shift + Tab = Switch emoji category
Enter = Select an emoji
Esc = Close the panel
That's it,
Shawn Brink