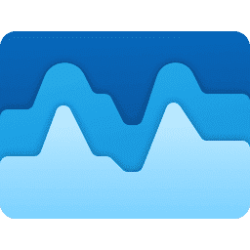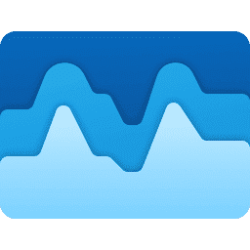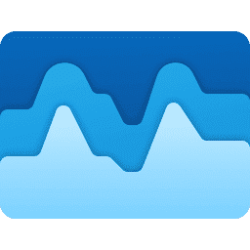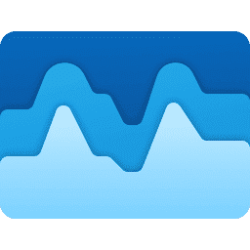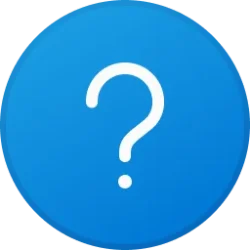This tutorial will show you how to open Task Manager in Windows 11.
Task Manager can be used to view and manage your processes, performance statistics, app history, startup apps, users, processes details, and services in Windows 11.
Starting with Windows 11 build 22557, Microsoft has updated the design of Task Manager to match the new Windows 11 design principles. This includes a new hamburger style navigation bar and a new settings page. A new command bar on each page gives access to common actions. The dark theme has now been brought to Task manager and will automatically match the system-wide theme configured in the Settings app.
You can press the Ctrl + Page Up and Ctrl + Page Down keys to navigate through pages in Task Manager.
Starting with Windows 11 build 22626.891 and Windows 11 build 25247, Microsoft is bringing process filtering to Task Manager. This is the top feature request from users to filter/search for processes from the new search box at the top of Task Manager. You can filter either using the binary name, PID or publisher name. The filter algorithm matches the context keyword with all possible matches and displays them on the current page. The filter is also applied as you switch between pages. You can also use the keyboard shortcut ALT + F to focus on the filter box. This is a helpful feature if you want to single out a process or a group of processes and want to take action or just monitor the performance of the filtered processes.
| Page | Description |
|---|---|
| Processes | The Processes tab is shown by default when the Task Manager is launched. It’s the place where you can manage running apps and services, and also monitor high-level performance stats. On the Processes tab, there are two primary components of the UI: Running processes (left side) and the heat map (right side). In the Task Manager, running processes are sorted by apps, non-Windows background processes, and Windows processes. Apps are sorted out at the top, making it easy to find, monitor, and manage apps without having to scan all processes and scroll through many items as you had to in prior versions of Task Manager. The heat map (shown in varying shades of yellow and orange above) is a visualization of the resource utilization for processes which makes it easy to pinpoint where high resource utilization is taking place. The heat map is color-coded with low resource utilization shown in pale yellow, with darker shades of yellow and orange representing progressively greater resource utilization. If resource utilization has reached a critical level, the value will be shown with a red background. |
| Performance | In the Performance tab, you can also double click/tap on the left or right side to switch to summary view. To return to normal view, just double click/tap anywhere in the small footprint mode window. On the left-hand side of the performance view live mini-graph views are shown for each performance metric, and on the right-hand side you see a detail graph for the selected metric. Each performance category has a unique information view at the bottom that shows relevant statistics for the performance category currently selected. One of the great enhancements in these graph views is how the bounds of the graphs are dynamically scaled to current utilization. |
| App history | The App history tab shows historical resource utilization metrics for apps. By default, the view shows only Microsoft Store apps resource utilization. You can open Settings, and turn on (check) Show history for all processes to see historical resource utilization for all apps. |
| Startup apps | In the startup tab, you can see a summary of startup performance, and tune startup behavior all in one place. You can activate more columns by right clicking the column header that are not shown by default including startup type, disk I/O at startup, CPU at startup, running now, disabled time, and command line. |
| Users | In the users tab, you can manage user accounts that are currently signed in, see what processes users are running, and what percentage of system resources they are using. |
| Details | The Details tab displays information about the processes that are running on the PC. A process can be an application that you start or subsystems and services that are managed by Windows. |
| Services | The services tab allows you to view and manager services that are running on your PC. |
You can press and hold the Ctrl key to stop the processes in Task Manager from moving around.
Contents
- Option One: Open Task Manager using Keyboard Shortcut
- Option Two: Open Task Manager from Win+X Quick Link Menu
- Option Three: Open Task Manager from Ctrl+Alt+Delete Screen
- Option Four: Open Task Manager from Search
- Option Five: Open Task Manager from Windows Tools
- Option Six: Open Task Manager from Run
- Option Seven: Open Task Manager from Command Line
- Option Eight: Open Task Manager from Taskbar
- Option Nine: Open Old Task Manager from Run
EXAMPLE: Task Manager
1 Press the Ctrl + Shift + Esc keys.
1 Open the Win+X Quick Link menu. (see screenshot below)
2 Click/tap on Task Manager.
1 Press the Ctrl + Alt + Del keys.
2 Click/tap on Task Manager.
1 Open Search (Win+S) or the Start menu.
2 Type Task Manager into the search box. (see screenshot below)
3 Click/tap on Open for Task Manager.
1 Open Windows Tools.
2 Click/tap on Task Manager. (see screenshot below)
1 Open Run (Win+R).
2 Type Taskmgr or LaunchTM into Run, and click/tap on OK. (see screenshot below)
1 Open the Windows Terminal, Command Prompt, or PowerShell console.
2 Type
Taskmgr or LaunchTM into the console, and press Enter. (see screenshot below)1 Right click or press and hold on the taskbar, and click/tap on Task Manager. (see screenshot below)
1 Open Run (Win+R).
2 Type Taskmgr -d into Run, and click/tap on OK.
That's it,
Shawn Brink
Related Tutorials
- Enable or Disable Task Manager in Windows 11
- Reset All Task Manager Settings to Default in Windows 11
- Open and Close Navigation Bar in Task Manager in Windows 11
- Change Default Start Page for Task Manager in Windows 11
- Add or Remove Columns in Task Manager in Windows 11
- Change Task Manager Real Time Update Speed in Windows 11
- Turn On or Off Always On Top for Task Manager in Windows 11
- Turn On or Off Minimize on Use for Task Manager in Windows 11
- Turn On or Off Hide when Minimized for Task Manager in Windows 11
- Turn On or Off Show Full Account Name for Task Manager in Windows 11
- Turn On or Off Show App History for All Processes in Task Manager in Windows 11
- Change Task Manager Theme in Windows 11
- Use Summary View in Task Manager as Desktop Widget in Windows 11
- Use Graph Summary View in Task Manager as Desktop Widget in Windows 11
Last edited: