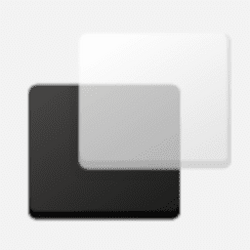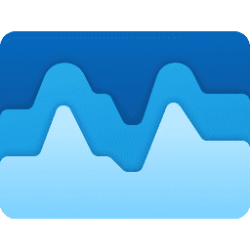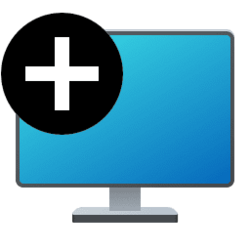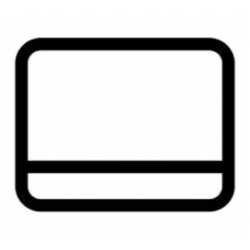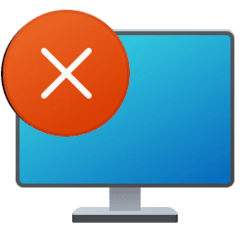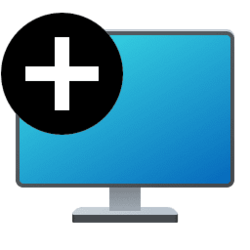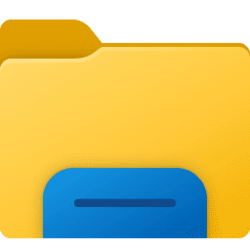This tutorial will show you how to open Task View in Windows 11.
Task View is a multiple desktops manager that allows you to quickly switch between all of your open apps on multiple desktops. This makes multitasking and organizing with your opened apps much easier.
Once you open Task View, and you can press the Escape key to exit and close Task View without having to switch desktops.
Starting with Windows 11 build 26052 (Canary and Dev), the preview thumbnail title in the taskbar, ALT + Tab and Task View for File Explorer windows will now indicate if that window includes multiple tabs.
Reference:
Get more done with multitasking in Windows - Microsoft Support
Learn how to multitask in Windows by optimizing your screen space with Snap Assist and organizing your windows with Snap Groups.
Contents
- Option One: Open Task View using Keyboard Shortcut
- Option Two: Open Task View from Taskbar
- Option Three: Open Task View using Touchpad Gesture
EXAMPLE: Task View
1 Press the Win+Tab keys.
1 Click/tap on the Task View button on the taskbar. (see screenshot below)
This option is only available for devices with a precision touchpad.
1 Perform one of the available actions below depending on your touchpad gesture settings:
- If you have Three-finger gestures set to Switch apps and show desktop or Switch desktops and show desktop, then swipe up from the bottom of the touchpad.
- If you have Four-finger gestures set to Switch apps and show desktop or Switch desktops and show desktop, then swipe up from the bottom of the touchpad.
That's it,
Shawn Brink
Attachments
Last edited: