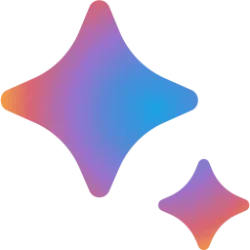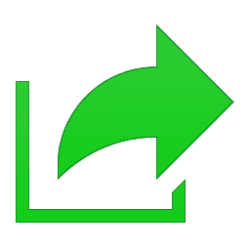This tutorial will show you how to pair a pen with your Windows 11 PC.
You can pair a pen via Bluetooth to connect the pen with your Windows 11 PC and use with the pen menu.
References:
Pair a Bluetooth device in Windows - Microsoft Support
Learn how to turn on Bluetooth in Windows and connect a Bluetooth device
Fix Bluetooth problems in Windows - Microsoft Support
Learn how to troubleshoot Bluetooth problems in Windows. Resolve issues connecting a Bluetooth device or accessory.
Here's How:
1 Open Settings (Win+I).
2 Click/tap on Bluetooth & devices on the left side. (see screenshot below step 4)
3 Turn on Bluetooth if not already.
4 Click/tap on Add device. (see screenshot below)
5 Click/tap on Bluetooth. (see screenshot below)
6 Make sure your pen is in pairing mode.
Usually for pairing mode, you will need to press and hold the top button on the pen for a few seconds until a light is solid or blinks.
You may need to read the manual for your pen for its specific pairing mode instructions.
HP PCs - Setting up and using the HP Tilt Pen | HP® Customer Support
This document is for the HP Tilt Pen.
How to use your Surface Pen - Microsoft Support
Learn to set up and use your Surface Pen to work, play, and create.
7 Click/tap on your pen when it has been discovered to connect it. (see screenshot below)
8 Click/tap on Done when pairing the pen has been successfully completed and now connected. (see screenshot below)
9 You will now see your pen listed as a connected device in Settings > Bluetooth & devices when discovered. (see screenshot below)
10 You can now close settings if you like.
That's it,
Shawn Brink
Related Tutorials
- Show or Hide Pen Menu icon on Taskbar in Windows 11
- Add and Remove Apps on Pen Menu in Windows 11
- Rename Bluetooth Device in Windows 11
- Remove Bluetooth Device in Windows 11
- Enable or Disable Ignore Touch Input when using Pen in Windows 11
- Enable or Disable Use Pen as Mouse in Windows 11
- Enable or Disable Display Additional Keys Pressed when using Pen in Windows 11
- Enable or Disable Pen Cursor in Windows 11
- Enable or Disable Pen Visual Effects in Windows 11
- Check Battery Level of Bluetooth Devices in Windows 11
- Enable or Disable Pen Press and Hold for Right-clicking in Windows 11
- Enable or Disable Use Pen Button as Right-click in Windows 11
- Enable or Disable Use Top of Pen to Erase Ink in Windows 11
Last edited: