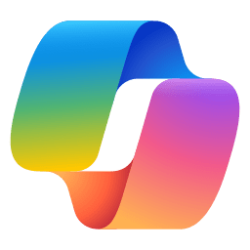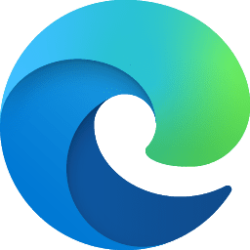This tutorial will show you how to start, pause, continue, and close Read Aloud in Copilot on Web, Windows 11, and Windows 10.
The Copilot setting in this tutorial is no longer available.
Microsoft Copilot is an AI-powered digital assistant designed to help you with a range of tasks and activities.
When you sign in to Copilot with your Microsoft account Copilot uses your Microsoft account to provide personalized assistance and access by default to a wide range of features. For example, saving and syncing your Copilot chat history on all devices you sign in to Copilot with the same Microsoft account.
Read Aloud is a tool in that uses the text-to-speech feature of an installed language to read the text of a web page audibly. Since Copilot is a web app, you can use Read Aloud to read text in Copilot.
You can change the voice and voice speed to customize Read Aloud in Copilot how you like.
Contents
- Option One: Start Read Aloud in Copilot
- Option Two: Pause Read Aloud in Copilot
- Option Three: Continue (resume) to Read Aloud in Copilot
- Option Four: Read Previous or Next Paragraph Aloud in Copilot
- Option Five: Close Read Aloud in Copilot
1 Open the copilot.microsoft.com site in Microsoft Edge.
2 Perform one of the following actions to start Read Aloud in Copilot: (see screenshot below)
- Press the Ctrl + Shift + U keys.
- Right click on an empty area in Copilot, and click/tap on Read aloud.
1 Perform one of the following actions to pause Read Aloud in Copilot after starting: (see screenshots below)
- Press the Ctrl + Shift + U keys.
- Click/tap on the Pause button on the Read aloud bar at the top.
- Right click on an empty area in Copilot, and click/tap on Pause read aloud.
1 Perform one of the following actions to continue Read Aloud in Copilot when paused: (see screenshots below)
- Press the Ctrl + Shift + U keys.
- Click/tap on the Continue button on the Read aloud bar at the top.
- Right click on an empty area in Copilot, and click/tap on Continue to read aloud.
1 Perform one of the following actions to read the previous or next paragraph in Copilot when Read Aloud is started: (see screenshots below)
- Click/tap on the Read previous paragraph or Read next paragraph button on the Read aloud bar at the top.
- Right click on an empty area in Copilot, and click/tap on Read previous paragraph or Read next paragraph.
1 Perform one of the following actions to close Read Aloud in Copilot when ready to stop and quit: (see screenshots below)
- Click/tap on the Close (X) button on the Read aloud bar at the top.
- Right click on an empty area in Copilot, and click/tap on Close read aloud.
That's it,
Shawn Brink
Last edited: