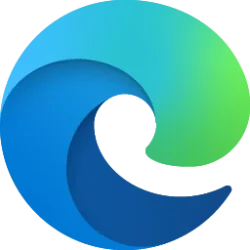This tutorial will show you how to manually refresh the desktop for your account in Windows 10 and Windows 11.
The desktop (Win+D) is your home screen and working space in Windows that contains the taskbar and any icons (ex: shortcuts, files, folders, etc...) you add to and arrange on the desktop.
The desktop is basically just a folder that shows the contents of your %UserProfile%\Desktop folder and the C:\Users\Public\Desktop folder.
Normally when the contents of the desktop changes, it will auto-refresh by default. Sometimes, the desktop does not auto-refresh though, and you may need to manually refresh the desktop.
You may need to manually refresh your desktop if:
- The desktop does not display files or folders you just created, moved, deleted, renamed, or saved on it.
- You need to re-align your desktop icons.
- Contents of the desktop or the folder do not change when expected to.
Contents
- Option One: Refresh Desktop using Keyboard Shortcut
- Option Two: Refresh Desktop using Context Menu
EXAMPLE: desktop
1 Click/tap on your desktop (Win+D) to bring it into focus (active).
2 Press the F5 key.
3 You will now see the icons on your desktop flicker to indicate the desktop has been refreshed.
1 Right click or press and hold on an empty area on your desktop.
2 Click/tap on Refresh. (see screenshot below)
3 You will now see the icons on your desktop flicker to indicate the desktop has been refreshed.
That's it,
Shawn Brink
Last edited: