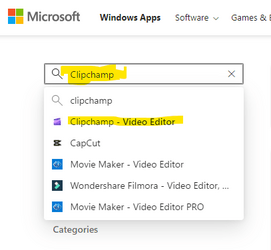This tutorial will show you how to reinstall built-in apps from the Microsoft Store for your account in Windows 11.
Windows 11 comes with built-in apps from the Microsoft Store by default.
If a built-in app is missing or mistakenly uninstalled, you can reinstall the app if wanted.
Contents
- Option One: Reinstall Built-in Apps from Microsoft Store
- Option Two: Reinstall Built-in Apps using winget Command
1 Click/tap on the link below for the app you want to reinstall from the Microsoft Store app.
- 3D Builder
- 3D Viewer
- Calculator
- Calendar and Mail
- Camera
- Clock
- Copilot
- Cortana
- Cross Device Experience Host
- Dev Home
- Family
- Feedback Hub
- Game Bar
- Get Help
- Mail and Calendar
- Maps
- Media Player
- Microsoft Clipchamp
- Microsoft Edge
- Microsoft Teams
- Microsoft To Do
- Microsoft Whiteboard
- Mixed Reality Portal
- Movies & TV
- News
- Notepad
- OneNote
- Outlook for Windows (New)
- Paint
- People
- Phone Link
- Photos
- Quick Assist
- Snipping Tool
- Sound Recorder
- Sticky Notes
- Terminal
- Tips
- Voice Recorder
- Weather
- Xbox
3 Click/tap Get or Install to install the app from the Microsoft Store. (see screenshot below)
4 When the app has finished installing, you can Open the app if wanted. (see screenshots below)

1 Open Windows Terminal, and select either Windows PowerShell or Command Prompt.
2 Copy and paste the command below for the app you want to reinstall into Windows Terminal, and press Enter. (see screenshot below step 3)
- 3D Builder =
winget install 9WZDNCRFJ3T6 - 3D Viewer =
winget install 9nblggh42ths - Calculator =
winget install 9WZDNCRFHVN5 - Camera =
winget install 9WZDNCRFJBBG - Clock =
winget install 9WZDNCRFJ3PR - Copilot =
winget install 9nht9rb2f4hd - Cortana =
winget install 9NFFX4SZZ23L - Cross Device Experience Host =
9ntxgkq8p7n0 - Dev Home =
winget install 9N8MHTPHNGVV - Family =
winget install 9pdjdjs743xf - Feedback Hub =
winget install 9NBLGGH4R32N - Game Bar =
winget install 9NZKPSTSNW4P - Get Help =
winget install 9PKDZBMV1H3T - Mail and Calendar =
winget install 9WZDNCRFHVQM - Maps =
winget install 9WZDNCRDTBVB - Media Player =
winget install 9WZDNCRFJ3PT - Microsoft Clipchamp =
winget install 9P1J8S7CCWWT - Microsoft Edge =
winget install XPFFTQ037JWMHS - Microsoft Store =
winget install XP8BT8DW290MPQ - Microsoft Teams =
winget install 9WZDNCRFJBMP - Microsoft To Do =
winget install 9NBLGGH5R558 - Microsoft Whiteboard =
winget install 9MSPC6MP8FM4 - Mixed Reality Portal =
winget install 9NG1H8B3ZC7M - Movies & TV =
winget install 9WZDNCRFJ3P2 - News =
winget install 9WZDNCRFHVFW - Notepad =
winget install 9MSMLRH6LZF3 - OneNote =
winget install XPFFZHVGQWWLHB - Outlook for Windows (New) =
winget install 9nrx63209r7b - Paint =
winget install 9PCFS5B6T72H - Phone Link =
winget install 9NMPJ99VJBWV - Photos =
winget install 9WZDNCRFJBH4 - Quick Assist =
winget install 9P7BP5VNWKX5 - Snipping Tool =
winget install 9MZ95KL8MR0L - Sound Recorder =
winget install 9wzdncrfhwkn - Sticky Notes =
winget install 9NBLGGH4QGHW - Terminal =
winget install 9N0DX20HK701 - Tips =
winget install 9WZDNCRDTBJJ - Voice Recorder =
winget install 9WZDNCRFHWKN - Weather =
winget install 9WZDNCRFJ3Q2 - Xbox =
winget install 9MV0B5HZVK9Z
4 After a moment when the app has been fully reinstalled, you will see a notification below allowing you to Launch (open) the app if wanted. (see screenshot below)
That's it,
Shawn Brink
Related Tutorials
- Uninstall or Reinstall Microsoft Store app in Windows 10 and Windows 11
- Uninstall Apps in Windows 11
- Uninstall or Reinstall Xbox Game Bar in Windows 11
- Uninstall or Reinstall New Outlook for Windows app in Windows 11
- Download and Install Microsoft PC Manager app in Windows 11 and Windows 10
- Uninstall or Reinstall Copilot app in Windows 11 and Windows 10
Last edited: