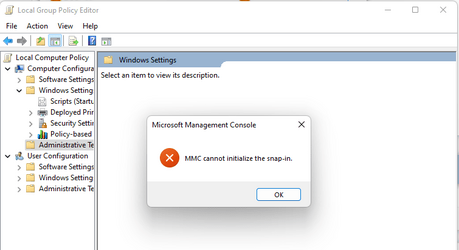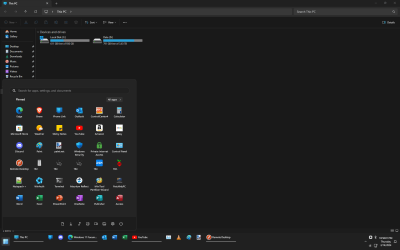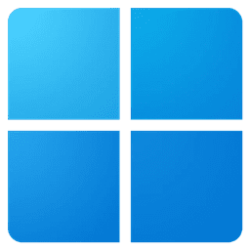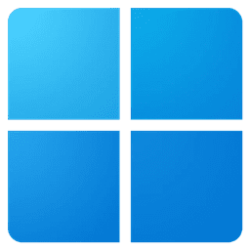vorsv
Member
- Local time
- 11:23 PM
- Posts
- 28
- OS
- windows 11 pro for workstations
My Computer
System One
-
- OS
- windows 11 pro for workstations
- Computer type
- Laptop
- Manufacturer/Model
- samsung rv509
- CPU
- i3 m380
- Motherboard
- in built
- Memory
- 8 gb
- Graphics Card(s)
- none
- Sound Card
- in built
- Monitor(s) Displays
- 1(in-built)
- Screen Resolution
- 1366x720
- Hard Drives
- 500 gb
- PSU
- in built
- Case
- none
- Keyboard
- hp(ck-440g) .,wireless
- Mouse
- enter voyager(wireless)
- Internet Speed
- ~10 to 190 mbps wired
- Browser
- vivaldi,opera,chrome,brave
- Antivirus
- none(defender disabled)
- Other Info
- no tpm
no secure boot