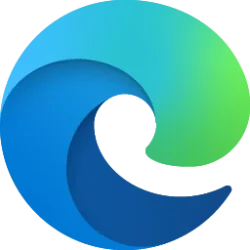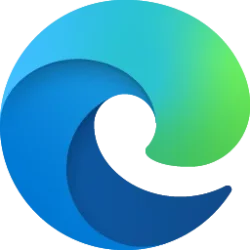This tutorial will show you how to remove stickers from the desktop for your account in Windows 11.
Desktop Stickers is a hidden feature in Windows 11 that allows you to choose and edit stickers for your wallpaper when using Windows Spotlight or a picture with Fill as your desktop background image.
Using the new sticker editor you can pick, place, and resize stickers as you like. It can be accessed through Settings or by right-clicking your desktop.
When you change your desktop background picture, your stickers will still remain.
The Desktop Stickers feature is currently not officially released to Windows 11 yet, but if you would like to give Desktop Stickers a play with now, you can enable Desktop Stickers in Windows 11 version 22H2 build 22621 and higher now.
Desktop Stickers has not officially been released to Windows 11 by Microsoft yet, so it may still have or cause issues. Future changes might remove the feature or enable it by default.
If you enable Desktop Stickers and it doesn't fully work or causes issues, then you can just disable Desktop Stickers.
Contents
- Option One: Remove Stickers from Desktop from Desktop
- Option Two: Remove Stickers from Desktop from Settings
EXAMPLE: Sticker on desktop
1 Right click on the desktop, and click/tap on Add or edit stickers. (see screenshot below)
2 Click/tap on the Stickers button on the toolbar to close the Add stickers pane. (see screenshot below)
3 Hover or click/tap on a sticker you want to remove from your desktop to edit it. (see screenshot below)
4 Click/tap on the Delete button under the sticker to remove it. (see screenshot below)
5 When finished removing stickers, click/tap on the Close (X) button on the toolbar to close the sticker editor. (see screenshot below)
1 Open Settings (Win+I).
2 Click/tap on Personalization on the left side, and click/tap on Background on the right side. (see screenshot below)
3 Click/tap on the Add stickers button. (see screenshots below)
4 Click/tap on the Stickers button on the toolbar to close the Add stickers pane. (see screenshot below)
5 Hover or click/tap on a sticker you want to remove from your desktop to edit it. (see screenshot below)
6 Click/tap on the Delete button under the sticker to remove it. (see screenshot below)
7 When finished removing stickers, click/tap on the Close (X) button on the toolbar to close the sticker editor. (see screenshot below)
That's it,
Shawn Brink
Last edited: