This tutorial will show you how to share files with nearby devices using Nearby Sharing in Windows 11.
Windows Share in Windows 11 allows you to share file(s) using Nearby Sharing.
Nearby sharing in Windows lets you share documents, photos, links to websites, and more with nearby devices by using Bluetooth or Wi-Fi.
To use nearby sharing, both PCs—the one you’re sharing from and the one you're sharing to—must have Nearby sharing turned on, Bluetooth turned on, and must be running Windows 11 or Windows 10 (version 1803 or later).
Starting with Windows 11 build 22631.3810, Microsoft is rolling out the ability to copy files from the Windows share window. Just click the new copy button.
Starting with Windows 11 build 22631.4112, you can now share content to your Android device from the Windows Share window. To do this, you must pair your Android device to your Windows PC. Use the Link to Windows app on your Android device and Phone Link on your PC.
Starting with Windows 11 build 22635.4510 (Beta 23H2), build 26120.3281 (Beta/Dev 24H2), build 22631.4969 (RP 23H2), and build 27802.1000 (Canary) Microsoft is rolling out the ability to share files directly from the jump lists on the taskbar, which appears when you right-click on an app with a jump list like Notepad the taskbar.
In Windows 11 build 22635.4950 (Beta 23H2), Sharing files in Windows is getting a lot easier and quicker with our new drag tray feature. When you start dragging a local file with mouse (or touch) from File Explorer or your desktop, a handy tray appears at the very top of your screen allowing you to drop the file into one of the displayed apps or choose “More…” to open the Windows share window.
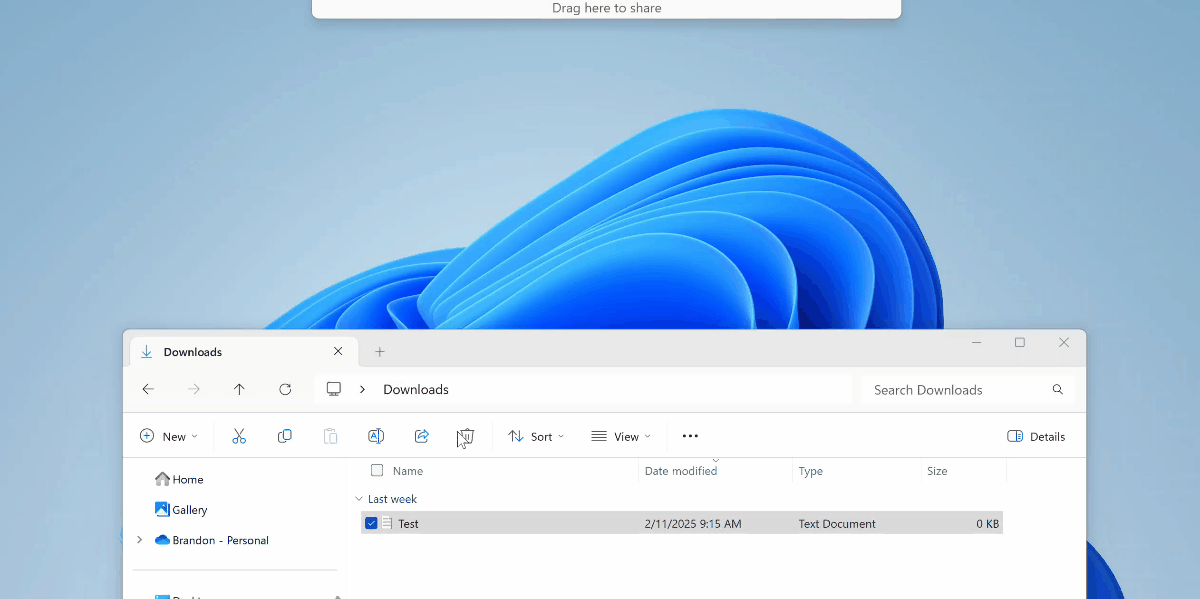
Many apps will have a Share option available that allows you to directly share the file opened in the app.
References:
Share things with nearby devices in Windows - Microsoft Support
Fix problems with nearby sharing in Windows - Microsoft Support
- Option One: Share File(s) with Nearby Devices from File Explorer Command Bar
- Option Two: Share File(s) with Nearby Devices from Context Menu
- Option Three: Share File with Nearby Devices from Windows Search
1 Open File Explorer (Win+E).
2 Select one or more files you want to share with a nearby device. (see screenshot below step 3)
3 Click/tap on the Share button on the command bar. (see screenshot below)
4 If you have more than one Accounts used by other apps available, you can click/tap on the account profile icon in the Share window, and click/tap on an account you want to share as. (see screenshot below)
5 If this is an image file, you can Edit the image before sharing it. (see screenshot below)
6 Under Share using in the Share window, click/tap on Nearby sharing. (see screenshot below)
7 Click/tap on the nearby device (ex: "CopilotPC") you want to share with. (see screenshot below)
8 You will now see a "Waiting to accept" notification on the device you are sharing from. (see screenshot below)
9 On the nearby device you are sharing to, they will need to click/tap on Save & open or Save when the notification appears to accept. (see screenshots below)
The shared file(s) will be saved to their default save location for Nearby Sharing.
If they click/tap on Decline, the share will be cancelled.
If they click/tap on Share, they can then click/tap on Open or Open folder.
10 You will now see a "Successfully sent" notification on the device you are sharing from. (see screenshot below)
1 Select one or more files you want to share with a nearby device.
2 Perform one of the following actions: (see screenshots below)
- Right click on the selected file(s), and click/tap on the Share button on the context menu toolbar.
- Right click on the selected file(s), and click/tap on Share.
- Right click on the selected file(s), click/tap on Show more options (Shift+F10), and click/tap on Share.
3 If you have more than one Accounts used by other apps available, you can click/tap on the account profile icon in the Share window, and click/tap on an account you want to share as. (see screenshot below)
4 If this is an image file, you can Edit the image before sharing it. (see screenshot below)
5 Under Share using in the Share window, click/tap on Nearby sharing. (see screenshot below)
6 Click/tap on the nearby device (ex: "CopilotPC") you want to share with. (see screenshot below)
7 You will now see a "Waiting to accept" notification on the device you are sharing from. (see screenshot below)
8 On the nearby device you are sharing to, they will need to click/tap on Save & open or Save when the notification appears to accept. (see screenshots below)
The shared file(s) will be saved to their default save location for Nearby Sharing.
If they click/tap on Decline, the share will be cancelled.
If they click/tap on Share, they can then click/tap on Open or Open folder.
9 You will now see a "Successfully sent" notification on the device you are sharing from. (see screenshot below)
1 Open Windows Search (Win+S).
2 Enter a file name you want to search for in the Search Box. (see screenshot below step 3)
3 Click/tap on Share in the search results for the file you want to share with a nearby device. (see screenshot below)
4 If you have more than one Accounts used by other apps available, you can click/tap on the account profile icon in the Share window, and click/tap on an account you want to share as. (see screenshot below)
5 If this is an image file, you can Edit the image before sharing it. (see screenshot below)
6 If this is an image file, you can change the compression scale of the image used when sharing it. (see screenshot below)
7 Under Share using in the Share window, click/tap on Nearby sharing. (see screenshot below)
8 Click/tap on the nearby device (ex: "CopilotPC") you want to share with. (see screenshot below)
9 You will now see a "Waiting to accept" notification on the device you are sharing from. (see screenshot below)
10 On the nearby device you are sharing to, they will need to click/tap on Save & open or Save when the notification appears to accept. (see screenshots below)
The shared file(s) will be saved to their default save location for Nearby Sharing.
If they click/tap on Decline, the share will be cancelled.
If they click/tap on Share, they can then click/tap on Open or Open folder.
11 You will now see a "Successfully sent" notification on the device you are sharing from. (see screenshot below)
That's it,
Shawn Brink
- Share Files to Android Mobile Device from Windows 11 PC
- Share File with Drag Tray in Windows 11
- Turn On or Off Nearby Sharing in Windows 11
- Change Default Save Location for Nearby Sharing in Windows 11
- Add or Remove Share Context Menu in Windows 11
- Edit Image when Sharing in Windows 11
- Share Link with App, Email, or Nearby Device in Microsoft Edge
- Share File with App in Windows 11
- Share File with Email Contact in Windows 11
- Change Device Friendly Name for Nearby Sharing in Windows 11
- Change Compression Scale of Image when Sharing in Windows 11












