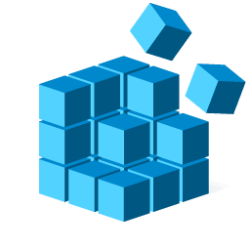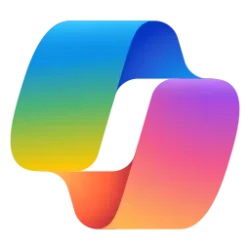This tutorial will show you different ways to switch between multiple virtual desktops for your account in Windows 11.
You can add multiple desktops to group apps for productivity, entertainment, or whatever you choose. Multiple desktops are also great for keeping unrelated, ongoing projects organized, or for quickly switching desktops before a meeting.
When you have multiple desktops in Windows 11, you can easily and quickly switch between them.
Starting with Windows 11 version 22H2 KB5030310 Build 22621.2361, when navigating between desktops in Task View (WIN + CTRL + left or right arrows), labels will be shown. New sliding animations will also show when you change your desktops using trackpad gestures, touch gestures, hotkeys and by clicking on the Task View flyout.
Windows 365 Switch provides the ability to easily move between a Windows 365 Cloud PC and the local desktop using the same familiar keyboard commands, as well as a mouse-click or a swipe gesture through Task View on the Windows 11 taskbar.
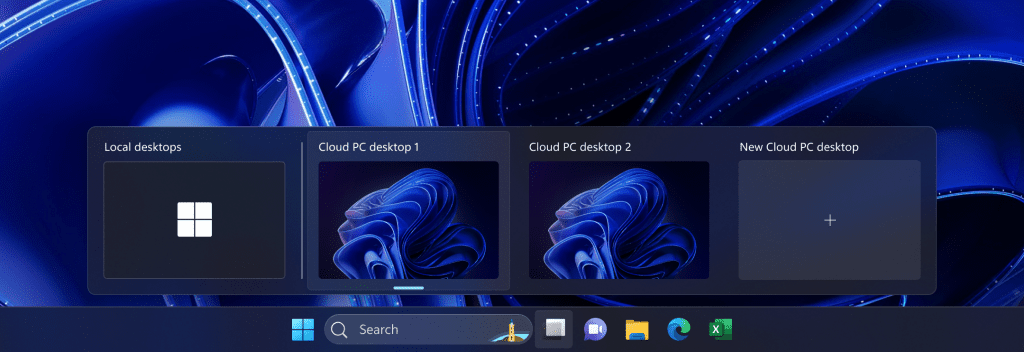
References:
Configure Multiple Desktops in Windows - Microsoft Support
Learn how to configure multiple desktops in Windows to organize projects, or to quickly switch between desktops before a meeting.

Windows 365 Switch now available in public preview | Windows IT Pro Blog
Learn here how to configure Windows 365 Switch!
Contents
- Option One: Switch Between Multiple Desktops using Keyboard Shortcut
- Option Two: Switch Between Multiple Desktops from Task View button on Taskbar
- Option Three: Switch Between Multiple Desktops in Task View
- Option Four: Switch Between Multiple Desktops using Touchpad Gestures
Switching between desktops using a keyboard shortcut will not cycle the desktops.
This will only switch between desktops to the left and right direction until you reach the end.
1 Use the keyboard shortcut below for which direction you want to switch between desktops:
In the Dev and Canary channels, Insiders will see a pop-up with the current desktop's name above the taskbar as you switch between virtual desktops.
- Press the Windows
 + Ctrl+ Left Arrow keys to switch between desktops to the left in order.
+ Ctrl+ Left Arrow keys to switch between desktops to the left in order. - Press the Windows
 + Ctrl + Right Arrow keys to switch between desktops to the right in order.
+ Ctrl + Right Arrow keys to switch between desktops to the right in order.
1 Hover the pointer on the Task View button on the taskbar. (see screenshot below)
2 Click/tap on the desktop you want to switch to.
1 Open Task View. (Win+Tab)
2 Perform one of the following actions: (see screenshot below)
- Hover the pointer on the desktop you want to switch to until (couple of seconds) it automatically switches.
- Click/tap on the desktop you want to switch to.
This option is only available for devices with a precision touchpad.
1 Perform one of the available actions below depending on your touchpad gesture settings:
In the Dev and Canary channels, Insiders will see a pop-up with the current desktop's name above the taskbar as you switch between virtual desktops.
- If you have Three-finger gestures set to Switch desktops and show desktop (see left screenshot below), then swipe left or or right with three fingers on the touchpad to switch between desktops in order.
- If you have Four-finger gestures set to Switch desktops and show desktop (see right screenshot below), then swipe left or or right with four fingers on the touchpad to switch between desktops in order.
That's it,
Shawn Brink
Related Tutorials
- Switch Between Open Windows in Windows 11
- Add New Multiple Desktops in Windows 11
- Rename Multiple Desktops in Windows 11
- Close and Remove Multiple Desktops in Windows 11
- Rearrange Multiple Desktops to Change Order in Windows 11
- Show All Open Windows on Taskbar for Current or All Desktops in Windows 11
- Show All Open Windows on Alt+Tab for Current or All Desktops in Windows 11
Last edited: