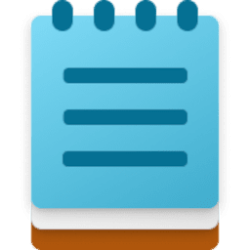This tutorial will show you how to turn on or off Efficiency mode for apps and processes in Windows 11.
Last April, Microsoft experimented with a new feature called Eco mode in Task Manager and is bringing this back with a new brand name: Efficiency mode starting with Windows 11 build 22557. This feature is helpful when you notice an app consuming high resources and would like to limit its consumption so that the system gives priority to other apps which will lead to faster foreground responsiveness and better energy efficiency.
You can only apply Efficiency mode to a single process and not to the entire group process.
EXAMPLE: App in Efficiency mode in Task Manager
Here's How:
1 Open Task Manager (Ctrl+Shift+Esc).
2 Click/tap on Processes on the left side. (see screenshots below step 3)
3 Perform one of the following actions:
- Select the app or process, and click/tap on Efficiency mode on the command bar to toggle on or off.
- Right click on the app or process, and click/tap on Efficiency mode in the context menu to toggle on (checked) or off (unchecked).
If the Efficiency mode option is greyed out, it generally means that it’s a core Windows process and throttling it might affect the performance of the system.
The Efficiency mode process will be marked with a new leaf icon.
4 If turning on Efficiency mode, click/tap on OK or Turn on Efficiency mode in the confirmation dialog. (see screenshots below)
5 When finished, you can close Task Manager if you like.
That's it,
Shawn Brink
Related Tutorials
- Enable or Disable Efficiency mode Confirmation Dialog in Windows 11
- Turn On or Off Efficiency mode in Microsoft Edge
- Use Balanced or Maximum Savings with Efficiency mode in Microsoft Edge
- Enable or Disable Efficiency mode when Connected to Power in Microsoft Edge
- Turn On or Off Efficiency mode for PC Gaming in Microsoft Edge
- Review and Apply Energy Recommendations in Windows 11
Last edited: