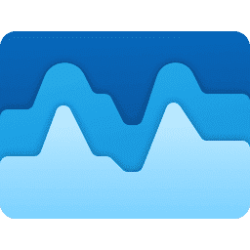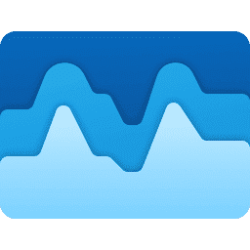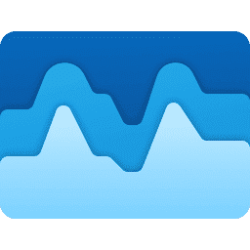This tutorial will show you how to turn on or off Hide when minimized in Task Manager for your account in Windows 11.
Task Manager can be used to view and manage your processes, performance statistics, app history, startup apps, users, process details, and services in Windows 11.
Starting with Windows 11 build 22557, Microsoft has updated the design of Task Manager to match the new Windows 11 design principles. This includes a new hamburger style navigation bar and a new settings page. A new command bar on each page gives access to common actions. The dark theme has now been brought to Task manager and will automatically match the system-wide theme configured in the Settings app.
You can turn on Hide when minimized to not see the Task Manager icon on the taskbar when you minimize the Task Manager, and only see the Task Manager notification icon on the taskbar system tray. You can double click/tap on the Task Manager notification icon to restore Task Manager.
EXAMPLE: Task Manager icon on taskbar, and Task Manager notification icon on taskbar system tray
Here's How:
1 Open Task Manager (Ctrl+Shift+Esc).
2 Click/tap on Settings in the left pane of Task Manager. (see screenshot below)
3 Check (on) or uncheck (off -default) Hide when minimized for what you want.
You can also press the Alt + H keys to toggle check/uncheck Hide when minimized.
This setting is saved as the HideWhenMin value to the settings.json file in the %LocalAppData%\Microsoft\Windows\TaskManager folder.
true = on
false = off
4 You can now close Task Manager if you like.
That's it,
Shawn Brink
Last edited: