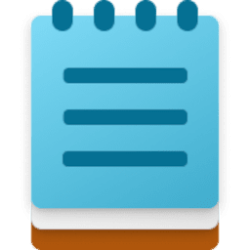This tutorial will show you how to turn on or off mono audio for your account in Windows 11.
Windows lets you convert stereo sound into a single channel with mono audio so you can hear everything, even if you're using just one headphone.
People with partial hearing loss or deafness in one ear can turn on mono audio to have Windows play audio from both the left and right audio channels into both ears (channels) when using headphones, so they don’t miss any sounds.
Reference:
Make Windows easier to hear - Microsoft Support
Learn about Windows accessibility features that can help make your PC easier to hear.
If you turn on mono audio, it will disable the spatial sound setting.
Contents
- Option One: Turn On or Off Mono Audio in Quick Settings
- Option Two: Turn On or Off Mono Audio in System Settings
- Option Three: Turn On or Off Mono Audio in Accessibility Settings
- Option Four: Turn On or Off Mono Audio using REG file
- Option Five: Turn On or Off Mono Audio using BAT file
1 Open Quick Settings (Win+A), and click/tap on Accessibility. (see screenshot below)
2 Turn on or off (default) Mono audio for what you want. (see screenshot below)
1 Open Settings (Win+I).
2 Click/tap on System on the left side, and click/tap on Sound on the right side. (see screenshot below)
3 Under Output devices, turn on or off (default) Mono audio for what you want. (see screenshot below)
4 You can now close Settings if you like.
1 Open Settings (Win+I).
2 Click/tap on Accessibility on the left side, and click/tap on Audio under Hearing on the right side. (see screenshot below)
3 Turn on or off (default) Mono audio for what you want. (see screenshot below)
4 You can now close Settings if you like.
1 Do step 2 (on) or step 3 (off) below for what you want.
2 Turn On Mono Audio
A) Click/tap on the Download button below to download the REG file below, and go to step 4 below.
Turn_ON_mono_audio.reg
Download
(Contents of REG file for reference)
Code:
Windows Registry Editor Version 5.00
[HKEY_CURRENT_USER\Software\Microsoft\Multimedia\Audio]
"AccessibilityMonoMixState"=dword:000000013 Turn Off Mono Audio
This is the default setting.
A) Click/tap on the Download button below to download the REG file below, and go to step 4 below.
Turn_OFF_mono_audio.reg
Download
(Contents of REG file for reference)
Code:
Windows Registry Editor Version 5.00
[HKEY_CURRENT_USER\Software\Microsoft\Multimedia\Audio]
"AccessibilityMonoMixState"=dword:000000004 Save the .reg file to your desktop.
5 Double click/tap on the downloaded .reg file to merge it.
6 When prompted, click/tap on Run, Yes (UAC), Yes, and OK to approve the merge.
7 Either sign out and sign in or restart the computer to apply.
8 You can now delete the downloaded .reg file if you like.
You must be signed in as an administrator to use this option.
1 Do step 2 (on) or step 3 (off) below for what you want.
2. Turn On Mono Audio
A) Click/tap on the Download button below to download the file below, and go to step 4 below.
Turn_ON_mono_audio.bat
Download
(Content of BAT file for reference)
Code:
@echo off
powershell -windowstyle hidden -command "Start-Process cmd -ArgumentList '/s,/c,REG ADD "HKCU\Software\Microsoft\Multimedia\Audio" /V AccessibilityMonoMixState /T REG_DWORD /D 1 /F & net stop "Audiosrv" & net start "Audiosrv"' -Verb runAs" 3. Turn Off Mono Audio
This is the default setting.
A) Click/tap on the Download button below to download the file below, and go to step 4 below.
Turn_OFF_mono_audio.bat
Download
(Content of BAT file for reference)
Code:
@echo off
powershell -windowstyle hidden -command "Start-Process cmd -ArgumentList '/s,/c,REG ADD "HKCU\Software\Microsoft\Multimedia\Audio" /V AccessibilityMonoMixState /T REG_DWORD /D 0 /F & net stop "Audiosrv" & net start "Audiosrv"' -Verb runAs"4 Save the .bat file to your desktop.
5 unblock the .bat file.
6 Double click/tap on the .bat file to run it.
7 Click/tap on Yes if prompted by UAC.
8 You will now notice a command prompt open and close to make the registry changes and stop and start the "Windows Audio" (Audiosrv) service to apply.
9 When finished, you can delete the downloaded .bat file if you like.
That's it,
Shawn Brink
Attachments
Last edited: