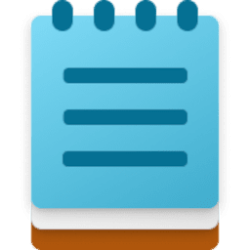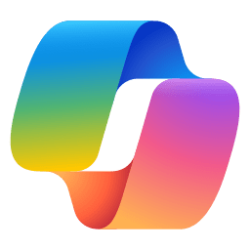This tutorial will show you how to use and turn on or off scan mode in Narrator for your account in Windows 11.
Narrator is a screen reader included with Windows 11 that describes what's on your screen. It lets you use your PC without a mouse to complete common tasks if you’re blind or have low vision. It reads and interacts with things on the screen, like text and buttons. Use Narrator to read and write email, browse the internet, and work with documents.
Scan mode in Narrator is a navigation and reading mode that lets you navigate apps, email, and webpages using the arrow keys. You’ll also be able to use common keyboard shortcuts to read text and jump directly to headings, links, tables, and landmarks.
When scan mode is turned on, use the Up and Down arrow keys to navigate apps and webpages. Press Enter or Spacebar to activate an item that you want to use, such as a button in an app, a link in a webpage, or a text box.
Scan mode turns on automatically when you use Mail, Outlook, Microsoft Edge, Google Chrome, and Firefox. It also turns on automatically when you open any Windows app where you turned it on before.
If you turn scan mode off for an app, it will remain off for that app until you turn it on again. Scan mode automatically turns off in edit fields so you can enter text. Press the Up or Down arrow key again to leave the edit field and resume scan mode.
Starting with Windows 11 build 22631.4112 (RP), Microsoft has made several changes to improve the performance of Narrator scan mode. This is expected to make scan mode responses much quicker, especially while using Microsoft Edge, and reading through large documents.
Starting with Windows 11 build 26100.2448 (RP), build 22631.4534 (RP), build 22635.4510 (Beta), build 26120.2415 (Dev), and build 27764.1000 (Canary), Microsoft has added new functionalities to Narrator scan mode. Skip past links (N’) allows you to navigate to the text after a link. This is most helpful when navigating through long emails, news articles, and wiki pages. Jump to lists (L’) allows you to quickly access a list on a web page or a document. To try these new features, you need to turn on Narrator first (Win key + Ctrl + Enter), then turn scan mode ON by pressing Caps Lock + Spacebar and finally use the new shortcuts – ‘N’ and ‘L’. Please note that scan mode is ‘ON’ by default on most web pages (like news articles, wiki page, etc.).
Starting with Windows 11 build 22631.4974 (23H2), and build 26100.3323 (24H2), Microsoft has added new functionalities to Narrator scan mode. Jump to list item (I’) allows you to quickly access and jump to a list item on a page or a document. Beginning and end of element (Comma (,) and Period (.)) allow you to quickly jump to the beginning or end of large tables, lists or landmarks. This is most helpful when navigating through long emails, news articles, and wiki pages. To try these new features, you need to turn on Narrator first (Win key + Ctrl + Enter), then turn scan mode ON by pressing Caps Lock + Spacebar and finally use the new shortcuts – ‘I’, ‘,’ and ‘.’. Please note that scan mode is ‘ON’ by default on most web pages (like news articles, wiki pages, etc.).
References:
Complete guide to Narrator - Microsoft Support
Learn how to use Narrator, a screen-reading app built into Windows, with this complete guide and how-to articles.
Chapter 3: Using scan mode - Microsoft Support
Learn how to use Scan Mode in Narrator, a navigation and reading mode that lets you navigate apps and the web using the up and down arrow keys.
Here's How:
1 While Narrator is turned on, press the Caps Lock + Spacebar keys to toggle scan mode on and off.
When scan mode is turned on, use the following keys to navigate apps and webpages.
If you are hearing silent stops in scan mode, this may be because Narrator is stopping at a punctuation mark. To have Narrator tell you about that punctuation, increase your punctuation verbosity by pressing Narrator + Alt + Left bracket ([) or Narrator + Alt + Right bracket (]).
| Press these keys | To do this |
|---|---|
| Narrator + Spacebar | Toggle scan mode on or off |
| Enter Spacebar | Primary action |
| Shift + Enter Shift + Spacebar | Secondary action |
| Home | Move to and read the first character of a line |
| End | Move to and read the last character of a line |
| P | Read next paragraph |
| Shift + P | Read previous paragraph |
| Ctrl + Down arrow | Read next line |
| Ctrl + Up arrow | Read previous line |
| Ctrl + Right arrow | Read next word |
| Ctrl + Left arrow | Read previous word |
| Right arrow | Read next character |
| Left arrow | Read previous character |
| Ctrl + Home | Move to and read the first line of text |
| Ctrl + End | Move to and read the last line of text |
| Down arrow | Jump to next text or item |
| Up arrow | Jump to previous text or item |
| 1 | Jump to next heading at level 1 |
| Shift + 1 | Jump to previous heading at level 1 |
| 2 | Jump to next heading at level 2 |
| Shift + 2 | Jump to previous heading at level 2 |
| 3 | Jump to next heading at level 3 |
| Shift + 3 | Jump to previous heading at level 3 |
| 4 | Jump to next heading at level 4 |
| Shift + 4 | Jump to previous heading at level 4 |
| 5 | Jump to next heading at level 5 |
| Shift + 5 | Jump to previous heading at level 5 |
| 6 | Jump to next heading at level 6 |
| Shift + 6 | Jump to previous heading at level 6 |
| 7 | Jump to next heading at level 7 |
| Shift + 7 | Jump to previous heading at level 7 |
| 8 | Jump to next heading at level 8 |
| Shift + 8 | Jump to previous heading at level 8 |
| 9 | Jump to next heading at level 9 |
| Shift + 9 | Jump to previous heading at level 9 |
| B | Jump to next button |
| Shift + B | Jump to previous button |
| C | Jump to next combo box |
| Shift + C | Jump to previous combo box |
| D | Jump to next landmark |
| Shift + D | Jump to previous landmark |
| E | Jump to next edit box |
| Shift + E | Jump to previous edit box |
| F | Jump to next form field |
| Shift + F | Jump to previous form field |
| G | Jump to next graphic or image |
| Shift + G | Jump to previous graphic or image |
| H | Jump to next heading |
| Shift + H | Jump to previous heading |
| I | Jump to next item |
| Shift + I | Jump to previous item |
| K | Jump to next link |
| Shift + K | Jump to previous link |
| R | Jump to next radio button |
| Shift + R | Jump to previous radio button |
| T | Jump to next table |
| Shift + T | Jump to previous table |
| X | Jump to next checkbox |
| Shift + X | Jump to previous checkbox |
Use these commands when you’re copying text from content areas like websites or email.
| Press these keys | To do this |
|---|---|
| Shift + Right arrow | Select current character |
| Shift + Left arrow | Select previous character |
| Ctrl + Shift + Right arrow | Select current word |
| Ctrl + Shift + Left arrow | Select previous word |
| Shift + Down arrow | Select current line |
| Shift + Up arrow | Select previous line |
| Ctrl + Shift + Down arrow | Select current paragraph |
| Ctrl + Shift + Up arrow | Select previous paragraph |
| Shift + Home | Select to beginning of line |
| Shift + End | Select to end of line |
| Ctrl + Shift + Home | Select to beginning of document |
| Ctrl + Shift + End | Select to end of document |
| Shift + Page down | Select current page |
| Shift + Page up | Select previous page |
| F9 | Mark the beginning or end of a block of text |
| F10 | Select all text between a mark and the current point |
| Ctrl + C | Copy selection |
| Ctrl + X | Cut selection |
| Ctrl + V | Paste selection |
| Ctrl + A | Select all |
| Narrator + Shift + Down arrow | Read selection |
| Narrator + Shift + Down arrow twice quickly | Spell selection |
That's it,
Shawn Brink
Last edited: