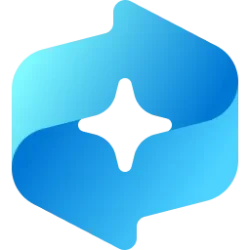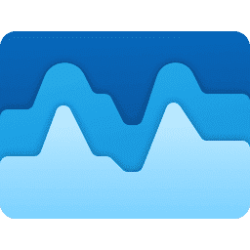This tutorial will show you how to view the storage usage of local storage drives in Windows 11.
Storage usage lets you see how your storage is used on a drive and how you can free up space.
Contents
- Option One: View Storage Usage of Drive in File Explorer
- Option Two: View Storage Usage of Drive in Settings
1 Open This PC in File Explorer (Win+E).
2 Right click or press and hold on any local drive, and click/tap on Properties. (see screenshot below)
3 In the General tab, click/tap on the Details or Storage usage button. (see screenshots below)
4 You will now see how storage is being used on this specific drive. You can click/tap on each usage item for any available options to manage its storage usage to free up space. (see screenshot below)
6 When finished, you can close Settings if you like.
1 Open Settings (Win+I).
2 Click/tap on System on the left side, and click/tap on Storage on the right side. (see screenshot below)
3 Click/tap on Advanced storage settings on the right side to expand it, and click/tap on Storage used on other drives. (see screenshot below)
4 Click/tap on a drive you want to see the storage usage of. (see screenshot below)
5 You will now see how storage is being used on this specific drive. You can click/tap on each usage item for any available options to manage its storage usage to free up space. (see screenshot below)
6 When finished, you can close Settings if you like.
That's it,
Shawn Brink
Last edited: