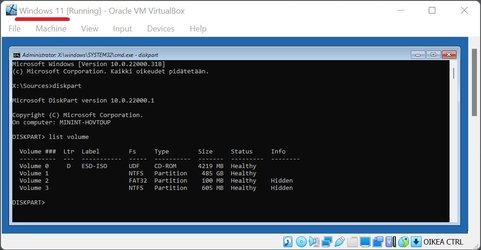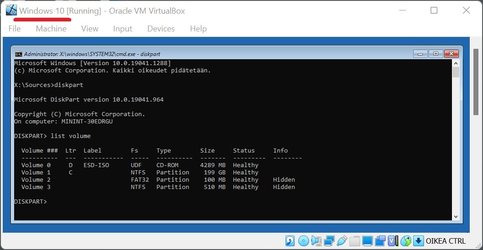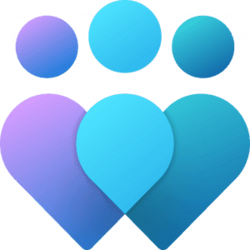This is a clean installation of Windows 11.
Where is the drive letter for the Windows partition when I boot from a USB stick?
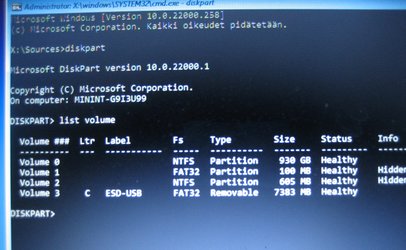
If I want to repair the EFI system partition, I need to use the following commands.
diskpart
list volume (note the volume number for the Windows partition)
select volume # (where # is the volume number of the Windows partition)
assign letter=w
exit
bcdboot w:\windows
Where is the drive letter for the Windows partition when I boot from a USB stick?
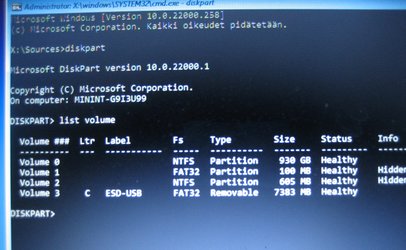
If I want to repair the EFI system partition, I need to use the following commands.
diskpart
list volume (note the volume number for the Windows partition)
select volume # (where # is the volume number of the Windows partition)
assign letter=w
exit
bcdboot w:\windows
My Computer
System One
-
- OS
- Windows 11 Pro
- Computer type
- PC/Desktop
- CPU
- AMD Ryzen 9 9950X3D
- Motherboard
- ASRock B650E Taichi Lite
- Memory
- Kingston FURY Beast 64GB (2x32GB) DDR5 6000MT/s
- Graphics Card(s)
- ASUS TUF Gaming Radeon RX 9070 OC Edition 16GB GDDR6
- Hard Drives
- Solidigm P44 Pro 2TB
- Internet Speed
- 1000/1000