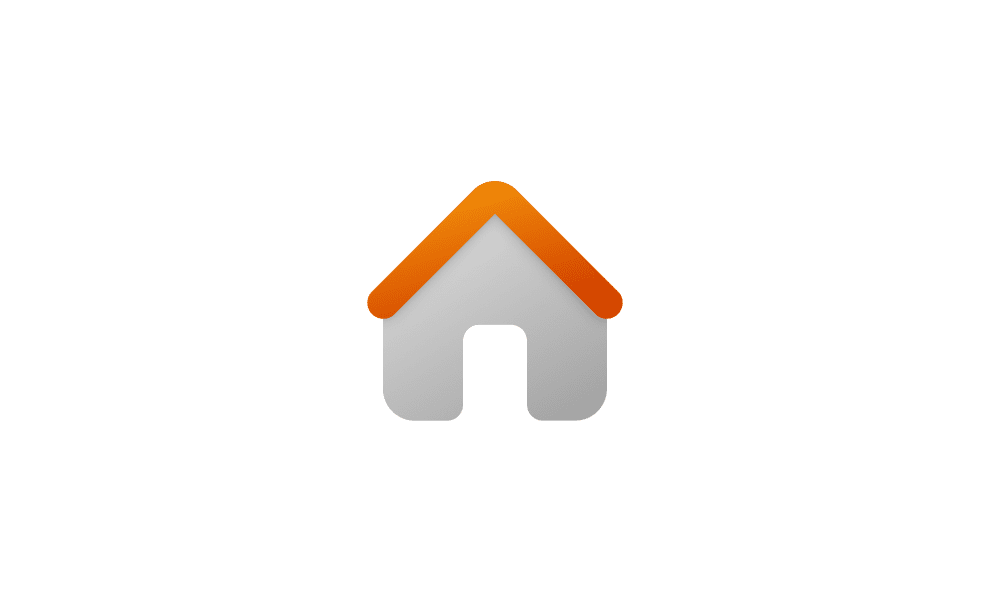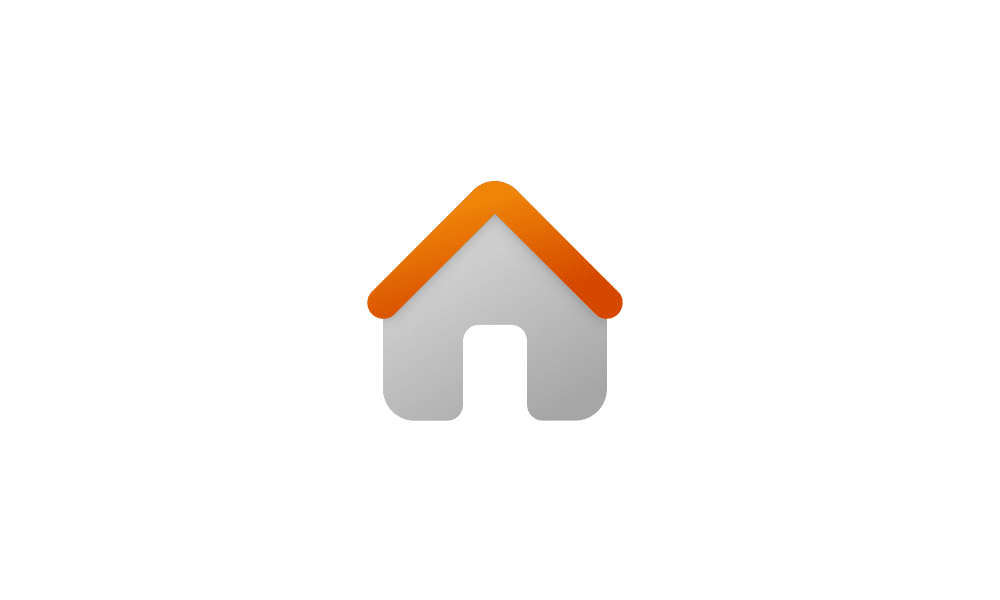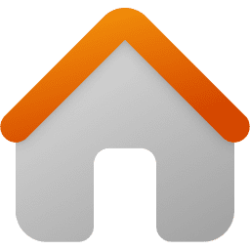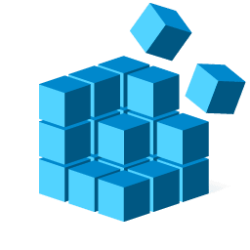This tutorial will show you how to add, remove, or clear and reset Favorites in File Explorer Home for your account or all users in Windows 11.
Starting with Windows 11 build 22593, Quick access in File Explorer (Win+E) is now called Home. The name Quick access has been repurposed for the pinned/frequent Folders section, and Pinned files is now called Favorites to align with Office and OneDrive. Recent and pinned files (Favorites) displayed in Home are now searchable using the search box in File Explorer even if they are not local files, so you can find Office files recently shared with you.
Home in the navigation pane is the default homepage of File Explorer (Win+E) that allows you to quickly access and view your pinned/frequent locations (Quick access), Favorites (pinned files), and Recent files from one location.
You can Add to Favorites and Remove from Favorites files you want in File Explorer Home.
Starting with Windows 11 build 22635.3930 (Beta), build 26120.1843 (Dev), and build 27783.1000 (Canary), File Explorer will now provide you with quick access to files that have been shared with you. If you are signed into Windows with your Microsoft account, you will be able to view files that have been shared with your account, such as email, Teams chat, etc. If you are a commercial customer who is signed-in with your Microsoft Entra ID account, you will additionally be able to view files that they have shared with others. You can access this feature by launching File Explorer Home and clicking on the ‘Shared’ tab item. You will also be able to view a broader set of file types in their Recent, Favorites, and Shared sections on the homepage. For example, if you’ve recently opened/edited files in Designer, Loop, Power BI, Forms, etc. these files will now be available in your Recent list.
Contents
- Option One: Add to Favorites in File Explorer Home for Current User
- Option Two: Remove from Favorites in File Explorer Home for Current User
- Option Three: Hide or Show Favorites and Recent Files in File Explorer Home for All Users using REG file
- Option Four: Clear and Reset Favorites in File Explorer Home for Current User in Command Prompt
- Option Five: Clear and Reset Favorites in File Explorer Home for Current User in File Explorer
EXAMPLE: Favorites in File Explorer Home

1 Select one or more files you want to add. (see screenshot below)
2 Right click on the selected file(s).
3 Click/tap on Add to Favorites.
1 Open Home in File Explorer (Win+E). (see screenshot below)
2 Select one or more files under Favorites you want to remove.
3 Right click on the selected file(s).
4 Click/tap on Remove from Favorites.
Hide or Show Favorites and Recent Files in File Explorer Home for All Users using REG file
You must be signed in as an administrator to use this option.
This will not remove the Favorites section from File Explorer Home. It will only hide or show Recent files and pinned files (Option One) under Favorites.
Starting with Windows 11 build 22635.3930 (Beta), build 26120.1843 (Dev) and build 27783.1000 (Canary), this will only leave the Recent and Favorites sections empty instead when set to hide.
1 Do step 2 (hide) or step 3 (show) below for what you would like to do.
2 Hide Favorites in File Explorer Home for All Users
A) Click/tap on the Download button below to download the file below, and go to step 4 below.
Hide_Favorites_in_File_Explorer_Home_for_all_users.reg
Download
(Contents of REG file for reference)
Code:
Windows Registry Editor Version 5.00
[-HKEY_LOCAL_MACHINE\SOFTWARE\Microsoft\Windows\CurrentVersion\Explorer\HomeFolderMSGraph\NameSpace\DelegateFolders\{3134ef9c-6b18-4996-ad04-ed5912e00eb5}]
[-HKEY_LOCAL_MACHINE\SOFTWARE\Microsoft\Windows\CurrentVersion\Explorer\HomeFolderMSGraph_WithRecommendations\NameSpace\DelegateFolders\{3134ef9c-6b18-4996-ad04-ed5912e00eb5}]
[-HKEY_LOCAL_MACHINE\SOFTWARE\Microsoft\Windows\CurrentVersion\Explorer\HomeFolderMSGraph_WithShared\NameSpace\DelegateFolders\{3134ef9c-6b18-4996-ad04-ed5912e00eb5}]
[-HKEY_LOCAL_MACHINE\SOFTWARE\Microsoft\Windows\CurrentVersion\Explorer\HomeFolderMSGraph_WithSharedNoRecommendations\NameSpace\DelegateFolders\{3134ef9c-6b18-4996-ad04-ed5912e00eb5}]
[-HKEY_LOCAL_MACHINE\SOFTWARE\Microsoft\Windows\CurrentVersion\Explorer\HomeFolderMSGraph\NameSpace\DelegateFolders\{42254EE9-E625-4065-8F70-775090256F72}]
[-HKEY_LOCAL_MACHINE\SOFTWARE\Microsoft\Windows\CurrentVersion\Explorer\HomeFolderMSGraph_WithRecommendations\NameSpace\DelegateFolders\{42254EE9-E625-4065-8F70-775090256F72}]
[-HKEY_LOCAL_MACHINE\SOFTWARE\Microsoft\Windows\CurrentVersion\Explorer\HomeFolderMSGraph_WithShared\NameSpace\DelegateFolders\{42254EE9-E625-4065-8F70-775090256F72}]
[-HKEY_LOCAL_MACHINE\SOFTWARE\Microsoft\Windows\CurrentVersion\Explorer\HomeFolderMSGraph_WithSharedNoRecommendations\NameSpace\DelegateFolders\{42254EE9-E625-4065-8F70-775090256F72}]3 Show Favorites in File Explorer Home for All Users
This is the default setting.
A) Click/tap on the Download button below to download the file below, and go to step 4 below.
Show_Favorites_and_Recent_in_File_Explorer_Home_for_all_users.reg
Download
(Contents of REG file for reference)
Code:
Windows Registry Editor Version 5.00
[HKEY_LOCAL_MACHINE\SOFTWARE\Microsoft\Windows\CurrentVersion\Explorer\HomeFolderMSGraph\NameSpace\DelegateFolders\{3134ef9c-6b18-4996-ad04-ed5912e00eb5}]
@="Recent Files Folder"
[HKEY_LOCAL_MACHINE\SOFTWARE\Microsoft\Windows\CurrentVersion\Explorer\HomeFolderMSGraph_WithRecommendations\NameSpace\DelegateFolders\{3134ef9c-6b18-4996-ad04-ed5912e00eb5}]
@="Recent Files Folder"
[HKEY_LOCAL_MACHINE\SOFTWARE\Microsoft\Windows\CurrentVersion\Explorer\HomeFolderMSGraph_WithShared\NameSpace\DelegateFolders\{3134ef9c-6b18-4996-ad04-ed5912e00eb5}]
@="Recent Files Folder"
[HKEY_LOCAL_MACHINE\SOFTWARE\Microsoft\Windows\CurrentVersion\Explorer\HomeFolderMSGraph_WithSharedNoRecommendations\NameSpace\DelegateFolders\{3134ef9c-6b18-4996-ad04-ed5912e00eb5}]
@="Recent Files Folder"
[HKEY_LOCAL_MACHINE\SOFTWARE\Microsoft\Windows\CurrentVersion\Explorer\HomeFolderMSGraph\NameSpace\DelegateFolders\{42254EE9-E625-4065-8F70-775090256F72}]
@="MS Graph Recent Files Folder"
[HKEY_LOCAL_MACHINE\SOFTWARE\Microsoft\Windows\CurrentVersion\Explorer\HomeFolderMSGraph_WithRecommendations\NameSpace\DelegateFolders\{42254EE9-E625-4065-8F70-775090256F72}]
@="MS Graph Recent Files Folder"
[HKEY_LOCAL_MACHINE\SOFTWARE\Microsoft\Windows\CurrentVersion\Explorer\HomeFolderMSGraph_WithShared\NameSpace\DelegateFolders\{42254EE9-E625-4065-8F70-775090256F72}]
@="MS Graph Recent Files Folder"
[HKEY_LOCAL_MACHINE\SOFTWARE\Microsoft\Windows\CurrentVersion\Explorer\HomeFolderMSGraph_WithSharedNoRecommendations\NameSpace\DelegateFolders\{42254EE9-E625-4065-8F70-775090256F72}]
@="MS Graph Recent Files Folder"4 Save the .reg file to your desktop.
5 Double click/tap on the downloaded .reg file to merge it.
6 When prompted, click/tap on Run, Yes (UAC), Yes, and OK to approve the merge.
7 If Home in File Explorer is currently open, then refresh (F5) or close and open the window to apply.
8 You can now delete the downloaded .reg file if you like.
1 Open Windows Terminal, and select Command Prompt.
2 Copy and paste the command below into the command prompt, and press Enter. (see screenshot below)
del /f /s /q /a "%AppData%\Microsoft\Windows\Recent\AutomaticDestinations\5f7b5f1e01b83767.automaticDestinations-ms"3 You can now close the command prompt if you like.
1 Open File Explorer (Win+E).
2 Perform the following actions. (see screenshot below)
- Click/tap on the icon to the left in the address bar of File Explorer.
- Copy and paste
%AppData%\Microsoft\Windows\Recent\AutomaticDestinationsinto the address bar, and press Enter.
4 You can now close File Explorer if you like.
That's it,
Shawn Brink
Related Tutorials
- Clear File Explorer History in Windows 11
- Add or Remove Add to Favorites Context Menu in Windows 11
- Change Folder to Open File Explorer to by Default in Windows 11
- Add or Remove Home in Navigation Pane of File Explorer in Windows 11
- Pin to Quick Access and Unpin from Quick Access in Windows 11
- Add or Remove Recent Files in File Explorer Home in Windows 11
- Add or Remove Quick Access in File Explorer Home in Windows 11
- Enable or Disable Show Recommended Section in File Explorer Home in Windows 11
Attachments
Last edited: