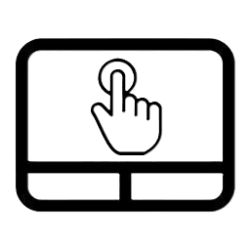This tutorial will show you how to adjust touchpad sensitivity for your account in Windows 11.
If your Windows 11 device (ex: laptop) has a built-in precision touchpad, you may need to adjust the touchpad sensitivity for your needs.
AAP is a feature of Precision Touchpads that suppresses certain actions like mouse moves and taps for a short time after keyboarding events. The specific timeouts depend on the type of action and the region of the touchpad receiving input, as well as the user setting called Touchpad sensitivity found in Touchpad settings. More sensitive means less time is spent suppressing input after keyboarding events. Maximum sensitivity means AAP timeouts are zero and AAP is not in effect.
Touchpad sensitivity is how much pressure must be applied on the touchpad before it responds.
If your pointer is moving or clicking erratically or to easily, decreasing sensitivity may help.
If you have to press too hard to operate the touchpad or the touchpad does not always respond to your taps, increasing the sensitivity may help.
Reference:

Precision touchpad tuning (touchpad-tuning-guidelines)
This topic presents information about touchpad tuning capabilities in Windows 10 and beyond
learn.microsoft.com
Contents
- Option One: Adjust Touchpad Sensitivity in Settings
- Option Two: Adjust Touchpad Sensitivity using REG file
1 Open Settings (Win+I).
2 Click/tap on Bluetooth & devices on the left side, and click/tap on Touchpad on the right side. (see screenshot below)
3 Click/tap on Taps to expand it open. (see screenshot below step 4)
4 Select the Most sensitive, High sensitivity, Medium sensitivity (default), or Low sensitivity level you want in the Touchpad sensitivity drop menu. (see screenshot below)
5 You can now close Settings if you like.
1 Do step 2 (Most sensitive), step 3 (High sensitivity), step 3 (Medium sensitivity), or step 5 (Low sensitivity) below for what you want.
2 Adjust Touchpad Sensitivity to "Most sensitive"
A) Click/tap on the Download button below to download the file below, and go to step 6 below.
Touchpad_most_sensitive.reg
Download
(Contents of REG file for reference)
Code:
Windows Registry Editor Version 5.00
[HKEY_CURRENT_USER\Software\Microsoft\Windows\CurrentVersion\PrecisionTouchPad]
"AAPThreshold"=dword:000000003 Adjust Touchpad Sensitivity to "High sensitivity"
A) Click/tap on the Download button below to download the file below, and go to step 6 below.
Touchpad_high_sensitivity.reg
Download
(Contents of REG file for reference)
Code:
Windows Registry Editor Version 5.00
[HKEY_CURRENT_USER\Software\Microsoft\Windows\CurrentVersion\PrecisionTouchPad]
"AAPThreshold"=dword:000000014 Adjust Touchpad Sensitivity to "Medium sensitivity"
This is the default setting.
A) Click/tap on the Download button below to download the file below, and go to step 6 below.
Touchpad_medium_sensitivity.reg
Download
(Contents of REG file for reference)
Code:
Windows Registry Editor Version 5.00
[HKEY_CURRENT_USER\Software\Microsoft\Windows\CurrentVersion\PrecisionTouchPad]
"AAPThreshold"=dword:000000025 Adjust Touchpad Sensitivity to "Low sensitivity"
A) Click/tap on the Download button below to download the file below, and go to step 6 below.
Touchpad_low_sensitivity.reg
Download
(Contents of REG file for reference)
Code:
Windows Registry Editor Version 5.00
[HKEY_CURRENT_USER\Software\Microsoft\Windows\CurrentVersion\PrecisionTouchPad]
"AAPThreshold"=dword:000000036 Save the .reg file to your desktop.
7 Double click/tap on the downloaded .reg file to merge it.
8 When prompted, click/tap on Run, Yes (UAC), Yes, and OK to approve the merge.
9 Restart the computer to apply.
10 You can now delete the downloaded .reg file if you like.
That's it,
Shawn Brink
Related Tutorials
- Enable or Disable Touchpad in Windows 11
- Enable or Disable Adaptive Touch Mode for Touchpad on Microsoft Surface Devices
- Change Size of Right Click Region on Touchpad for Microsoft Surface Devices
- Change Touchpad Double Click Speed on Microsoft Surface Devices
- Reset Touchpad Settings and Gestures to Default in Windows 11
- Change Touchpad Cursor Speed in Windows 11
- Turn On or Off Leave Touchpad On when Mouse Connected in Windows 11
- Turn On or Off Tap Touchpad with Single Finger to Single-Click in Windows 11
- Turn On or Off Tap Touchpad with Two Fingers to Right-Click in Windows 11
- Turn On or Off Tap Twice and Drag on Touchpad to Multi-Select in Windows 11
- Turn On or Off Press Lower Right Corner of Touchpad to Right-Click in Windows 11
- Enable or Disable Touchpad Haptic Feedback on Microsoft Surface Devices
- Change Touchpad Haptic Feedback Intensity on Microsoft Surface Devices
- Change Touchpad Haptic Click Sensitivity on Microsoft Surface Devices
Attachments
Last edited: