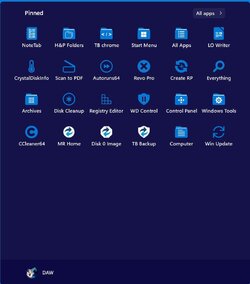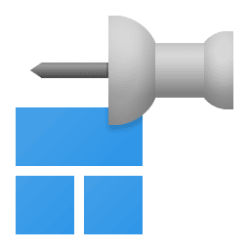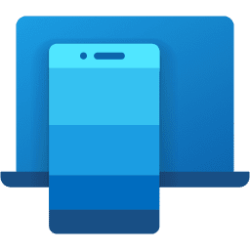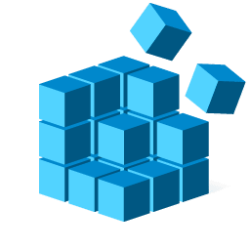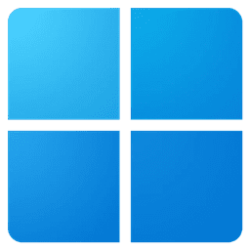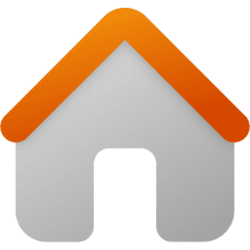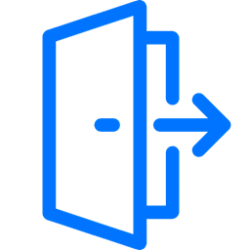This tutorial will show you how to back up and restore all pinned items on your Start menu in Windows 11.
The Start menu is comprised of three sections: Pinned, All apps, and Recommended.
The section at the top of the Start menu is called the Pinned section. This section consists of pins arranged in a grid. The items in this section are a subset of all the apps installed on the PC; not all installed apps are included in this section by default. The number of rows and items in this view are consistent across device panel sizes.
If you like, you can back up pinned items on the Start menu for any account, and restore the pinned items to the Start menu for any account.
The options in this tutorial no longer work in Windows 11 version 24H2+.
Contents
- Option One: Backup Pinned Items on Start Menu
- Option Two: Restore Pinned Items on Start Menu
EXAMPLE: Pinned items on Start menu
1 Open File Explorer (Win+E).
2 Type the path below you want to use into the address bar of File Explorer, and press Enter. (see screenshot below)
(current user)
%LocalAppData%\Packages\Microsoft.Windows.StartMenuExperienceHost_cw5n1h2txyewy\LocalStateOR
(specific user - requires to be signed in as administrator)
C:\Users\<user profile folder name>\AppData\Local\Packages\Microsoft.Windows.StartMenuExperienceHost_cw5n1h2txyewy\LocalStateSubstitute <user profile folder name> in the path above with the actual user profile folder name (ex: "Brink") for the account you want.
For example: C:\Users\Brink\AppData\Local\Packages\Microsoft.Windows.StartMenuExperienceHost_cw5n1h2txyewy\LocalState
3 Copy (Ctrl+C) the start.bin or start2.bin (22H2+) file.
4 Paste (Ctrl+V) the start.bin or start2.bin (22H2+) file to where you want to save it as a backup.
5 You can now close File Explorer if you like.
This option requires a backup of the start.bin file from Option One.
1 Open File Explorer (Win+E).
2 Type the path below you want to use into the address bar of File Explorer, and press Enter. (see screenshot below)
(current user)
%LocalAppData%\Packages\Microsoft.Windows.StartMenuExperienceHost_cw5n1h2txyewy\LocalStateOR
(specific user - requires to be signed in as administrator)
C:\Users\<user profile folder name>\AppData\Local\Packages\Microsoft.Windows.StartMenuExperienceHost_cw5n1h2txyewy\LocalStateSubstitute <user profile folder name> in the path above with the actual user profile folder name (ex: "Brink") for the account you want.
For example: C:\Users\Brink\AppData\Local\Packages\Microsoft.Windows.StartMenuExperienceHost_cw5n1h2txyewy\LocalState
3 Delete (Ctrl+D) the start.bin or start2.bin (22H2+) file from this folder location in step 2.
4 Copy (Ctrl+C) the backup start.bin or start2.bin (22H2+) file from its location you saved it to from Option One.
5 Paste (Ctrl+V) the backup start.bin or start2.bin (22H2+) file to this folder location in step 2.
6 If this is for the current account, restart the Start menu process to apply.
7 You can now close File Explorer if you like.
That's it,
Shawn Brink
Last edited: