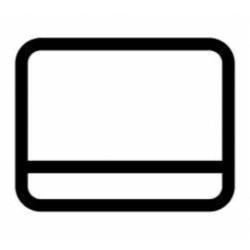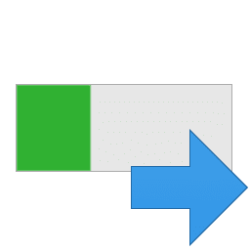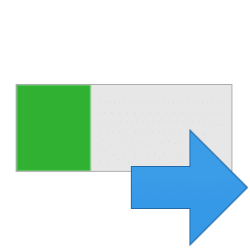This tutorial will show you how to change the size (view layout) of desktop icons for your account in Windows 10 and Windows 11.
The desktop (Win+D) is your home screen and working space in Windows that contains the taskbar and any icons (ex: shortcuts, files, folders, etc...) you add to and arrange on the desktop.
Reference:
Customize the Desktop Icons in Windows - Microsoft Support
Learn how to customize the default desktop icons in Windows, adjust their size to suit your preferences, and show or hide all icons as needed.
Contents
- Option One: Change Size of Desktop Icons using Scroll Wheel
- Option Two: Change Size of Desktop Icons using Context Menu
- Option Three: Change Size of Desktop Icons using Keyboard Shortcut
- Option Four: Change Size of Desktop Icons using BAT file
1 Click/tap on your desktop (Win+D).
2 Press and hold the Ctrl key while rolling the scroll wheel up (larger) or down (smaller) to cycle the icon view to the size you want, and release the Ctrl key when done.
There are 28 sizes available to scroll through ranging from extra small to extra large.
1 Right click or press and hold on your desktop.
2 Click/tap on View, and click/tap on click/tap on Large icons, Medium icons, or Small icons for the size you want. (see screenshot below)
1 Click/tap on your desktop (Win+D).
2 Press the keyboard shortcut in the table below for the desktop icons view size you want.
Icon Size | Keyboard Shortcut |
|---|---|
| Extra large icons | Ctrl+ Shift + 1 |
| Large icons | Ctrl+ Shift + 2 |
| Medium icons | Ctrl+ Shift + 3 |
| Small icons | Ctrl+ Shift + 4 |
1 Do step 2 (Extra large icons), step 3 (Large icons), step 4 (Medium icons), or step 5 (Small icons) below for what you want.
2 Use Extra Large Icons on Desktop
A) Click/tap on the Download button below to download the BAT file below, and go to step 6 below.
Extra_large_desktop_icons.bat
Download
(Contents of BAT file for reference)
Code:
@echo off
REG ADD "HKCU\SOFTWARE\Microsoft\Windows\Shell\Bags\1\Desktop" /V IconSize /T REG_DWORD /D 256 /F
REG ADD "HKCU\SOFTWARE\Microsoft\Windows\Shell\Bags\1\Desktop" /V Mode /T REG_DWORD /D 1 /F
REG ADD "HKCU\SOFTWARE\Microsoft\Windows\Shell\Bags\1\Desktop" /V LogicalViewMode /T REG_DWORD /D 3 /F
taskkill /f /im explorer.exe
start explorer.exe3 Use Large Icons on Desktop
A) Click/tap on the Download button below to download the BAT file below, and go to step 6 below.
Large_desktop_icons.bat
Download
(Contents of BAT file for reference)
Code:
@echo off
REG ADD "HKCU\SOFTWARE\Microsoft\Windows\Shell\Bags\1\Desktop" /V IconSize /T REG_DWORD /D 96 /F
REG ADD "HKCU\SOFTWARE\Microsoft\Windows\Shell\Bags\1\Desktop" /V Mode /T REG_DWORD /D 1 /F
REG ADD "HKCU\SOFTWARE\Microsoft\Windows\Shell\Bags\1\Desktop" /V LogicalViewMode /T REG_DWORD /D 3 /F
taskkill /f /im explorer.exe
start explorer.exe4 Use Medium Icons on Desktop
A) Click/tap on the Download button below to download the BAT file below, and go to step 6 below.
Medium_desktop_icons.bat
Download
(Contents of BAT file for reference)
Code:
@echo off
REG ADD "HKCU\SOFTWARE\Microsoft\Windows\Shell\Bags\1\Desktop" /V IconSize /T REG_DWORD /D 48 /F
REG ADD "HKCU\SOFTWARE\Microsoft\Windows\Shell\Bags\1\Desktop" /V Mode /T REG_DWORD /D 1 /F
REG ADD "HKCU\SOFTWARE\Microsoft\Windows\Shell\Bags\1\Desktop" /V LogicalViewMode /T REG_DWORD /D 3 /F
taskkill /f /im explorer.exe
start explorer.exe5 Use Small Icons on Desktop
A) Click/tap on the Download button below to download the BAT file below, and go to step 6 below.
Small_desktop_icons.bat
Download
(Contents of BAT file for reference)
Code:
@echo off
REG ADD "HKCU\SOFTWARE\Microsoft\Windows\Shell\Bags\1\Desktop" /V IconSize /T REG_DWORD /D 32 /F
REG ADD "HKCU\SOFTWARE\Microsoft\Windows\Shell\Bags\1\Desktop" /V Mode /T REG_DWORD /D 1 /F
REG ADD "HKCU\SOFTWARE\Microsoft\Windows\Shell\Bags\1\Desktop" /V LogicalViewMode /T REG_DWORD /D 3 /F
taskkill /f /im explorer.exe
start explorer.exe6 Save the .bat file to your desktop.
7 Unblock the .bat file.
8 Run the .bat file.
9 You will now notice your screen flicker as the explorer process is restarted to apply the registry changes.
10 You can now delete the downloaded .bat file if you like.
That's it,
Shawn Brink
Attachments
Last edited: