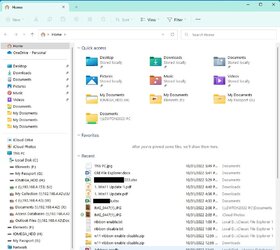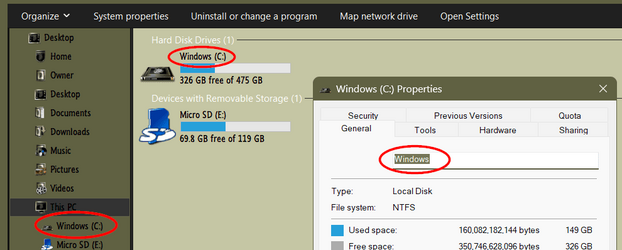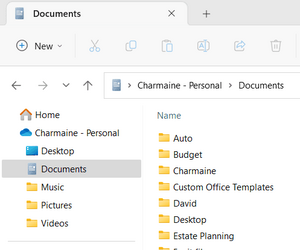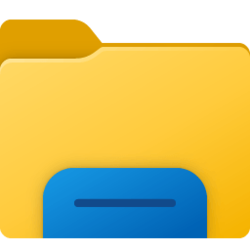The article could be organized better. He presents 4 solutions:I don't think I am a non-technical user but I do know there are many things I find hard to understand. However, I have believe I can run the command prompt and edit the registry without a problem. I do have one question though, will this solution work on Windows 11 version 22H2?
21H2 - known regedit that Brink has posted
22H2 - up-arrow trick, only works on one Explorer at a time
22H2 - copy over old 21H2 ExplorerFrame.dll
22H2 - hardlink Explorer from WinSxS, your choice of regedit editing or running a script
Last two methods require repeating if you install the monthly updates, because it will overwrite the changes. There is no permanent fix, and also running "sfc /scannow" will restore the new ribbon. Just repeat the steps again.
My Computer
System One
-
- OS
- Windows 7