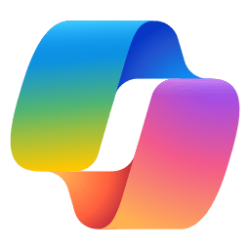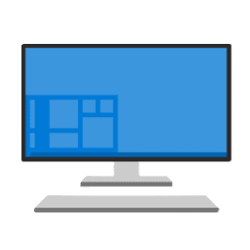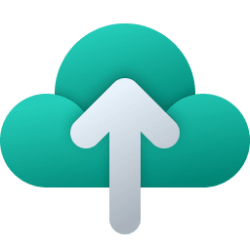This tutorial will show you how to clear and delete all your cloud synced settings from Windows Backup for all Windows 10 and Windows 11 devices for your Microsoft account.
When Windows backup is turned on, Windows backs up the settings you choose across all your Windows 10 and Windows 11 devices that you've signed in to with your Microsoft account.
You can back up preferences including passwords, language, and other Windows settings. If you turn on Other Windows settings, Windows also syncs some device settings (for things like printers and mouse options), File Explorer settings, and notification preferences.
If you turn on Remember my apps, Windows will remember the apps you have installed and help you restore them from Microsoft Store on your new devices. This setting is not available for work or school accounts, and Windows does not remember your apps for work or school accounts. This does not include win32 desktop apps.
References:
Windows Backup Settings Catalog - Microsoft Support
Windows Backup and Sync settings allow you to sync the settings you choose across all your Windows devices that you've signed in to with your Microsoft account. This article describes in detail what's synced.

Windows Backup: How to Back Up Files to Transfer Between Devices | Microsoft
Explore seamless data transfer solutions between Windows PCs from Microsoft. Learn how to effortlessly transfer your data between devices with Windows Backup.
www.microsoft.com
EXAMPLE: Select to restore cloud synced settings from device during clean install with Microsoft account
Here's How:
1 Turn off Windows Backup settings below on all devices you want to stop backing up to your Microsoft account.
This will prevent these devices from creating new backups after you clear backups for all devices connected to your Microsoft account.
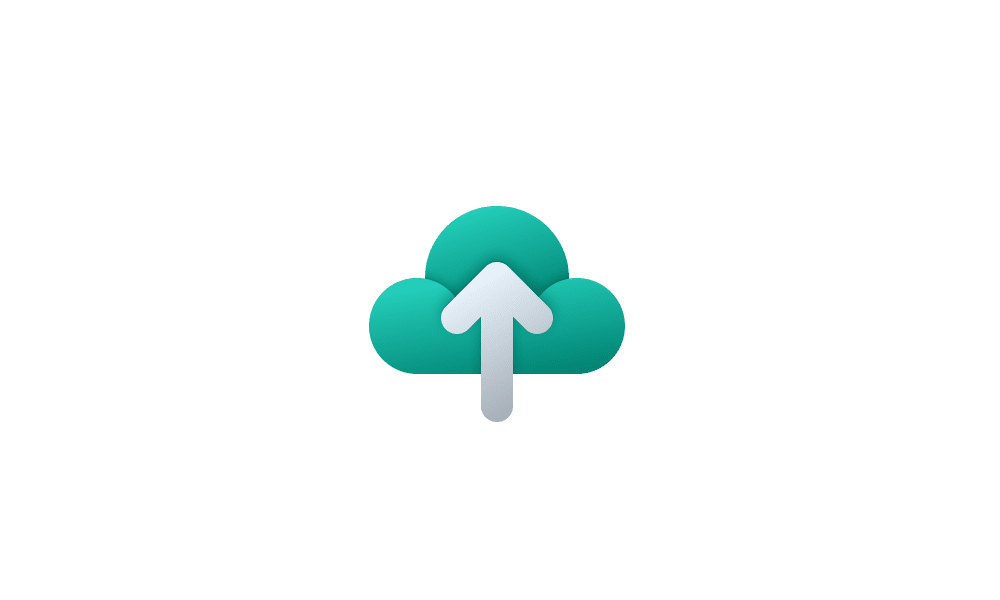
Turn On or Off Remember Apps for Microsoft Account Across Windows 11 Devices
This tutorial will show you how to turn on or off Remember my apps for your Microsoft account across all your Windows 10 and Windows 11 devices you sign in with the same Microsoft account. When Windows backup is turned on, Windows backs up the settings you choose across all your Windows 10 and...
 www.elevenforum.com
www.elevenforum.com
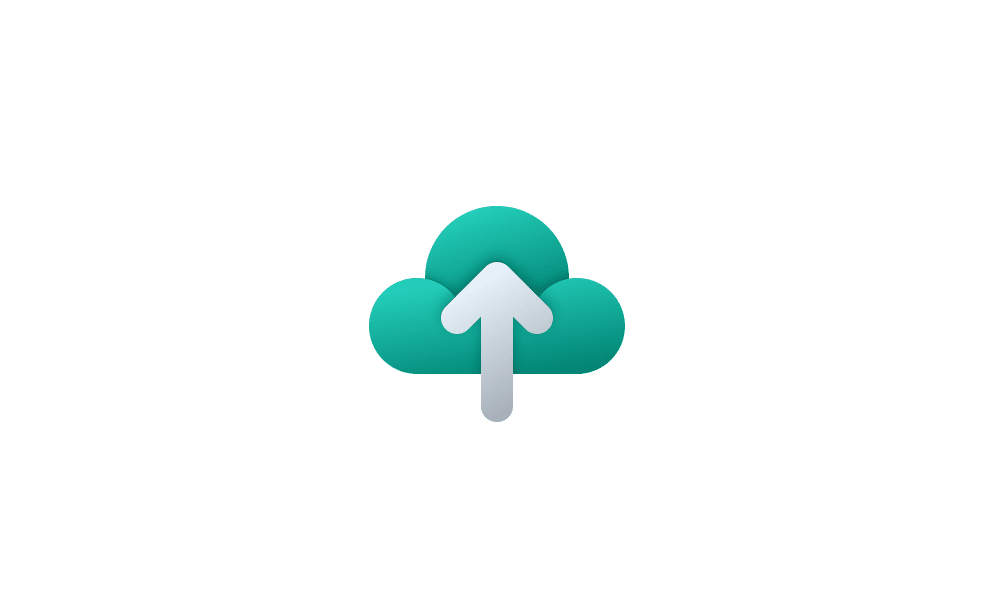
Turn On or Off Remember Preferences for MSA Across Windows 11 Devices
This tutorial will show you how to turn on or off Remember my preferences for your Microsoft account (MSA) across all your Windows 10 and Windows 11 devices you sign in with the same Microsoft account. When Windows backup is turned on, Windows backs up the settings you choose across all your...
 www.elevenforum.com
www.elevenforum.com
2 Go to the account.microsoft.com/devices page at Microsoft, and sign in with your Microsoft account if not already.
3 Under Cloud synced settings at the bottom, click/tap on the Clear stored settings link. (see screenshot below)
4 Click/tap on Clear to confirm. (see screenshot below)
5 You will now be sent to the OneDrive Windows Personal Settings page. Click/tap on Remove. (see screenshot below)
6 Click/tap on Yes to confirm. (see screenshot below)
7 You will now see a confirmation. (see screenshot below)
That's it,
Shawn Brink
Related Tutorials
Last edited: