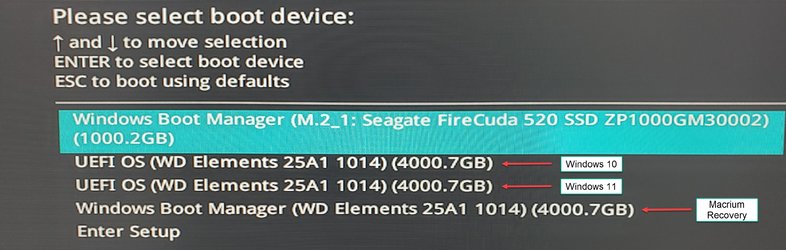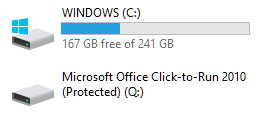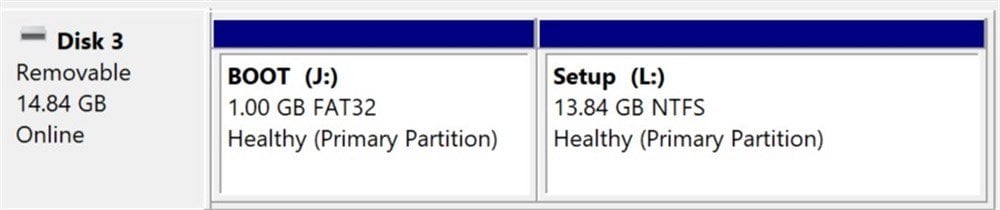I came up with an idea for something that surprised me when it worked but I need help understanding how this works.
The goal is to create a single thumb drive, SSD, HDD, etc. from which I can boot Windows 10 install media, Windows 11 install media, Macrium Reflect (or other backup program) recovery media, and still be able to create additional partitions for other purposes. I want to do this without 3rd party tools. After some tinkering I have this all working now.
I need to provide some background first. Bear with me, it's a little long but worth it.
I favor a method for making Windows installation media that uses two partitions. You create a FAT32 partition that holds some of the Windows installation files and an NTFS partition that holds the bulk of it. There are a couple of reasons for doing it this way:
1) Many systems won't boot from a thumb drive unless it is formatted FAT32. Great, but you cannot place any files greater than 4GB on FAT32. This gets around that (yes, I know you can split files, but this avoids that necessity).
2) This method works with everything - x86 and x64 systems as well as BIOS and UEFI based systems.
One of the requirements of this method is that the drive uses a MBR rather than a GPT. This in turn means that the media is limited to 2TB maximum. This matters because I had hoped to use a 4TB portable HDD for this project.
Now, with Win 11 days away and x86 / BIOS based systems in the rearview mirror I realized that I could ditch MBR in favor of GPT, thus eliminating the 2TB limit but sacrificing compatibility with BIOS / x86 systems. Since I no longer care about supporting BIOS and x86 systems I'm 100% fine with this.
Now comes the huge realization...
With MBR you must mark the first partition as "active". However, with GPT this is not necessary. As a result, you can boot from any of multiple partitions. You are also not limited to only four primary partitions. You can have up to 128 partitions, each booting something else and no 2TB limit. The only sacrifice you make is with BIOS and x86 based systems, but who cares?
So, I created a drive like this:
Partition 1: FAT32 for Windows 10 installation
Partition 2: NTFS for Windows 10 installation
Partition 3: FAT32 for Windows 11 installation
Partition 4: NTFS for Windows 11 installation
Partition 5: FAT32 partition that allows me to boot Macrium Reflect in case I need to perform a backup or recovery
Partition 6: NTFS partition (BitLocker encrypted) that holds all my important documents, software, personal photos, and more
Partition 7: NTFS partition to store my Macrium Reflect backups
Partitions 1, 3, and 5 are bootable giving me the ability to boot Windows 10, 11, and Reflect recovery media. When I boot that media on my laptop it looks like this:

Note that the SANDISK flash drive shows up three times because there are three FAT32 bootable partitions.
Tested, and it works flawlessly. I can now boot Windows 10 media, Windows 11 media, Macrium Reflect recovery media, and have more partitions for storing other data, including BitLocker protected partitions.
The part of this that I have yet to wrap my mind around is this:
When I boot from partition 1 (Windows 10), how does it know that the remaining Windows files are located on partition 2 and not one of the other partitions? Likewise, when I boot from partition 3 (Windows 11), how does it know to load the remainder from partition 4 and not one of the other partitions? I still need to figure this out, but in the meantime, if you are interested in following my lunacy, here are the steps:
NOTE: The partition sizes below are examples only. Modify partition sizes as you see fit.
Begin by preparing a disk (thumb drive, SSD, HDD, SD card if your system can boot from one, etc.). Plug in the disk and perform the following steps. Note that I use disk ID 3 in this example, but make sure that you use the correct disk number for your disk!
Run Diskpart.
Within diskpart:
list disk
detail disk
(the above 2 commands will let you identify the correct disk and get the disk number for that disk).
select disk 3
clean
convert GPT
:: Create a FAT32 and NTFS partition for Windows 10
create partition primary size=2500
format fs=fat32 quick
assign
create partition primary size=8000
format fs=ntfs quick
assign
:: Create a FAT32 and NTFS partition for Windows 11
create partition primary size=2500
format fs=fat32 quick
assign
create partition primary size=8000
format fs=ntfs quick
assign
:: Create a partition for the Macrium Reflect recovery disk (other programs recovery disks work here as well)
create partition primary size=1000
format fs=fat32 quick
assign
:: Optional - create any additional partitions. Below I create one more partition to hold other stuff.
:: Note that because I leave off the "size=xxxx" this partition will grab all remaining space on the disk.
:: Create all the partitions you want, on the last one, leave off the "size=xxxx" to use all remaining space.
create partition primary
format fs=ntfs
assign
exit
Now, some assumptions. Below are the drive letters in my example. Yours will likely be different:
Partition 1: E:
Partition 2: F:
Partition 3: G:
Partition 4: H:
Partition 5: I:
Partition 6: J:
Mount your Windows 10 ISO image.
Copy all files and folders from the Windows image EXCEPT the \sources folder to E: (the first FAT32 partition).
Create a folder called "sources" on E:.
From the Windows ISO, copy \sources\boot.wim to E:\sources.
Create a folder called "sources" on F: (the second partition which is formatted with NTFS).
From the \sources folder on your ISO image, copy all files and folders EXCEPT boot.wim to F:\sources.
OPTIONAL:
If your original ISO image already has a file called ei.cfg in the \sources folder, skip this optional section.
If you want the ability to install an edition of Windows other than what shipped on your system, create a file named ei.cfg. As an example, assume you have a laptop that shipped with Win 10 Home but you later upgraded to Professional. When you attempt to reinstall from scratch, Windows may not ask you what edition you want to install. It will simply auto select the Home edition of Windows if your BIOS / firmware contains a signature indicating that the system shipped with home. Creating this file prevents that and allows you to freely choose the edition of Windows to install if more than one is present on your media.
Simply create a text file with these 2 lines:
[Channel]
Retail
Save it as ei.cfg and copy the file to F:\sources (this is the NTFS partition).
END OPTIONAL SECTION
Your drive can now boot Windows 10.
Repeat all the above steps (after the diskpart section) using a Windows 11 ISO image and drives G: and H: (partitions 3 and 4).
You now have both Windows 10 and Windows 11 available as options.
Finally, mount the Macrium Reflect recovery disk and copy all contents to I:\ (partition 5).
You now have Windows 10, 11, and Macrium reflect boot options. Finally do whatever you want with J:. Of course, instead of just creating J: you could have created additional partitions as well. GPT is limited to 128 partitions.
In summary, this is something I've wanted to do for a LONG time (at least Win 10 and Macrium), but it took the realization of a number of pieces before this all came together in my head. I'm still going to try to figure out how some of this works at a low level. Maybe @Kari has some thoughts? . But in the meantime, I hope that this helps someone else!
. But in the meantime, I hope that this helps someone else!
The goal is to create a single thumb drive, SSD, HDD, etc. from which I can boot Windows 10 install media, Windows 11 install media, Macrium Reflect (or other backup program) recovery media, and still be able to create additional partitions for other purposes. I want to do this without 3rd party tools. After some tinkering I have this all working now.
I need to provide some background first. Bear with me, it's a little long but worth it.
I favor a method for making Windows installation media that uses two partitions. You create a FAT32 partition that holds some of the Windows installation files and an NTFS partition that holds the bulk of it. There are a couple of reasons for doing it this way:
1) Many systems won't boot from a thumb drive unless it is formatted FAT32. Great, but you cannot place any files greater than 4GB on FAT32. This gets around that (yes, I know you can split files, but this avoids that necessity).
2) This method works with everything - x86 and x64 systems as well as BIOS and UEFI based systems.
One of the requirements of this method is that the drive uses a MBR rather than a GPT. This in turn means that the media is limited to 2TB maximum. This matters because I had hoped to use a 4TB portable HDD for this project.
Now, with Win 11 days away and x86 / BIOS based systems in the rearview mirror I realized that I could ditch MBR in favor of GPT, thus eliminating the 2TB limit but sacrificing compatibility with BIOS / x86 systems. Since I no longer care about supporting BIOS and x86 systems I'm 100% fine with this.
Now comes the huge realization...
With MBR you must mark the first partition as "active". However, with GPT this is not necessary. As a result, you can boot from any of multiple partitions. You are also not limited to only four primary partitions. You can have up to 128 partitions, each booting something else and no 2TB limit. The only sacrifice you make is with BIOS and x86 based systems, but who cares?
So, I created a drive like this:
Partition 1: FAT32 for Windows 10 installation
Partition 2: NTFS for Windows 10 installation
Partition 3: FAT32 for Windows 11 installation
Partition 4: NTFS for Windows 11 installation
Partition 5: FAT32 partition that allows me to boot Macrium Reflect in case I need to perform a backup or recovery
Partition 6: NTFS partition (BitLocker encrypted) that holds all my important documents, software, personal photos, and more
Partition 7: NTFS partition to store my Macrium Reflect backups
Partitions 1, 3, and 5 are bootable giving me the ability to boot Windows 10, 11, and Reflect recovery media. When I boot that media on my laptop it looks like this:

Note that the SANDISK flash drive shows up three times because there are three FAT32 bootable partitions.
Tested, and it works flawlessly. I can now boot Windows 10 media, Windows 11 media, Macrium Reflect recovery media, and have more partitions for storing other data, including BitLocker protected partitions.
The part of this that I have yet to wrap my mind around is this:
When I boot from partition 1 (Windows 10), how does it know that the remaining Windows files are located on partition 2 and not one of the other partitions? Likewise, when I boot from partition 3 (Windows 11), how does it know to load the remainder from partition 4 and not one of the other partitions? I still need to figure this out, but in the meantime, if you are interested in following my lunacy, here are the steps:
NOTE: The partition sizes below are examples only. Modify partition sizes as you see fit.
Begin by preparing a disk (thumb drive, SSD, HDD, SD card if your system can boot from one, etc.). Plug in the disk and perform the following steps. Note that I use disk ID 3 in this example, but make sure that you use the correct disk number for your disk!
Run Diskpart.
Within diskpart:
list disk
detail disk
(the above 2 commands will let you identify the correct disk and get the disk number for that disk).
select disk 3
clean
convert GPT
:: Create a FAT32 and NTFS partition for Windows 10
create partition primary size=2500
format fs=fat32 quick
assign
create partition primary size=8000
format fs=ntfs quick
assign
:: Create a FAT32 and NTFS partition for Windows 11
create partition primary size=2500
format fs=fat32 quick
assign
create partition primary size=8000
format fs=ntfs quick
assign
:: Create a partition for the Macrium Reflect recovery disk (other programs recovery disks work here as well)
create partition primary size=1000
format fs=fat32 quick
assign
:: Optional - create any additional partitions. Below I create one more partition to hold other stuff.
:: Note that because I leave off the "size=xxxx" this partition will grab all remaining space on the disk.
:: Create all the partitions you want, on the last one, leave off the "size=xxxx" to use all remaining space.
create partition primary
format fs=ntfs
assign
exit
Now, some assumptions. Below are the drive letters in my example. Yours will likely be different:
Partition 1: E:
Partition 2: F:
Partition 3: G:
Partition 4: H:
Partition 5: I:
Partition 6: J:
Mount your Windows 10 ISO image.
Copy all files and folders from the Windows image EXCEPT the \sources folder to E: (the first FAT32 partition).
Create a folder called "sources" on E:.
From the Windows ISO, copy \sources\boot.wim to E:\sources.
Create a folder called "sources" on F: (the second partition which is formatted with NTFS).
From the \sources folder on your ISO image, copy all files and folders EXCEPT boot.wim to F:\sources.
OPTIONAL:
If your original ISO image already has a file called ei.cfg in the \sources folder, skip this optional section.
If you want the ability to install an edition of Windows other than what shipped on your system, create a file named ei.cfg. As an example, assume you have a laptop that shipped with Win 10 Home but you later upgraded to Professional. When you attempt to reinstall from scratch, Windows may not ask you what edition you want to install. It will simply auto select the Home edition of Windows if your BIOS / firmware contains a signature indicating that the system shipped with home. Creating this file prevents that and allows you to freely choose the edition of Windows to install if more than one is present on your media.
Simply create a text file with these 2 lines:
[Channel]
Retail
Save it as ei.cfg and copy the file to F:\sources (this is the NTFS partition).
END OPTIONAL SECTION
Your drive can now boot Windows 10.
Repeat all the above steps (after the diskpart section) using a Windows 11 ISO image and drives G: and H: (partitions 3 and 4).
You now have both Windows 10 and Windows 11 available as options.
Finally, mount the Macrium Reflect recovery disk and copy all contents to I:\ (partition 5).
You now have Windows 10, 11, and Macrium reflect boot options. Finally do whatever you want with J:. Of course, instead of just creating J: you could have created additional partitions as well. GPT is limited to 128 partitions.
In summary, this is something I've wanted to do for a LONG time (at least Win 10 and Macrium), but it took the realization of a number of pieces before this all came together in my head. I'm still going to try to figure out how some of this works at a low level. Maybe @Kari has some thoughts?
My Computers
System One System Two
-
- OS
- Win11 Pro 24H2
- Computer type
- PC/Desktop
- Manufacturer/Model
- Self-built
- CPU
- Intel i7 11700K
- Motherboard
- ASUS Prime Z590-A MB
- Memory
- 64GB (Waiting for warranty replacement of another 64GB for 128GB total)
- Graphics Card(s)
- No GPU - Built-in Intel Graphics
- Sound Card
- Integrated
- Monitor(s) Displays
- HP Envy 32
- Screen Resolution
- 2560 x 1440
- Hard Drives
- 1 x 1TB NVMe SSD
1 x 2TB NVMe SSD
1 x 4TB NVMe SSD
3 x 512GB 2.5" SSD
1 x 4TB 2.5" SSD
5 x 8TB Seagate Barracuda HDD
- PSU
- Corsair HX850i
- Case
- Corsair iCUE RGB 5000X mid tower case
- Cooling
- Noctua NF-S12A chromax.black.swap case fans (Qty. 7) & Home Computer Specifications, Configuration, and Usage Notes General Specifications ASUS Prime Z590-A motherboard, serial number M1M0KC222467ARP Intel Core i7-11700K CPU (11th Gen Rocket Lake / LGA 1200 Socket) 128GB Crucial Ballistix RGB DDR4 3200 MHz DRAM (4 x 32GB) Corsair iCUE RGB 5000X mid tower case Noctua NH-D15 chromax.black CPU cooler Noctua NF-S12A chromax.black.swap case fans (Qty. 7) & Corsair LL-120 RGB Fans (Qty. 3)
- Keyboard
- Corsair K70 Max RGB Magnetic Keyboard
- Mouse
- Logitech MX Master 3
- Internet Speed
- 1Gb Up / 1 Gb Down
- Browser
- Edge
- Antivirus
- Windows Defender
- Other Info
- The five 8TB drives and three 512GB SSDs are part of a DrivePool using StableBit DrivePool software. The three SSDs are devoted purely to caching for the 8TB drives. All of the important data is stored in triplicate so that I can withstand simultaneous failure of 2 disks.
Networking: 2.5Gbps Ethernet and WiFi 6e
-
- Operating System
- Win11 Pro 23H2
- Computer type
- Laptop
- Manufacturer/Model
- Lenovo ThinkBook 13x Gen 2
- CPU
- Intel i7-1255U
- Memory
- 16 GB
- Graphics card(s)
- Intel Iris Xe Graphics
- Sound Card
- Realtek® ALC3306-CG codec
- Monitor(s) Displays
- 13.3-inch IPS Display
- Screen Resolution
- WQXGA (2560 x 1600)
- Hard Drives
- 2 TB 4 x 4 NVMe SSD
- PSU
- USB-C / Thunderbolt 4 Power / Charging
- Keyboard
- Backlit, spill resistant keyboard
- Mouse
- Buttonless Glass Precision Touchpad
- Internet Speed
- 1Gb Up / 1Gb Down
- Browser
- Edge
- Antivirus
- Windows Defender
- Other Info
- WiFi 6e / Bluetooth 5.1 / Facial Recognition / Fingerprint Sensor / ToF (Time of Flight) Human Presence Sensor