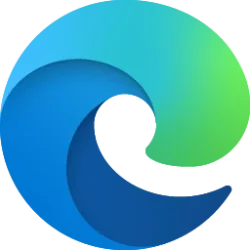This tutorial will show you how to create a Check for Updates shortcut in Windows 11.
In Windows 11, you decide when and how to get the latest updates to keep your device running smoothly and securely. When you update, you'll get the latest fixes and security improvements, helping your device run efficiently and stay protected. In most cases, restarting your device completes the update. Make sure your device is plugged in when you know updates will be installed.
If you like, you can create a Check for Updates shortcut to use on demand to directly open the Settings > Windows Update page, and have it automatically check for updates.
EXAMPLE: Checking for updates on Settings > Windows Update page
Here's How:
1 Right click or press and hold on an empty area on your desktop, and click/tap on New and Shortcut. (see screenshot below)
2 Copy and paste the location below you want to use into the location area, and click/tap on Next. (see screenshot below)
(Opens Windows Update and Checks for Updates)
cmd /s /c USOClient StartInteractiveScan & start ms-settings:windowsupdateOR
(Only opens to Windows Update)
explorer ms-settings:windowsupdate3 Type Check for updates for the name, and click/tap on the Finish button. (see screenshot below)
You can name this shortcut anything you like.
4 Right click or press and hold on the new Check for updates shortcut, and click/tap on Properties. (see screenshot below)
5 In the Shortcut tab, click/tap on the Change Icon button. (see screenshot below)
6 Copy and paste the location below into the line under "Look for icons in this file", and press Enter. (see screenshot below step 7)
%SystemRoot%\System32\imageres.dll7 Select the checking for updates icon below, and click/tap on OK. (see screenshot below)
You can use any icon you want.
8 Click/tap on OK. (see screenshot below)
9 You can Pin to Taskbar, Pin to Start, add to Start menu All apps, assign a keyboard shortcut to, or move this shortcut to where you like for easy usage.
That's it,
Shawn Brink
Last edited: