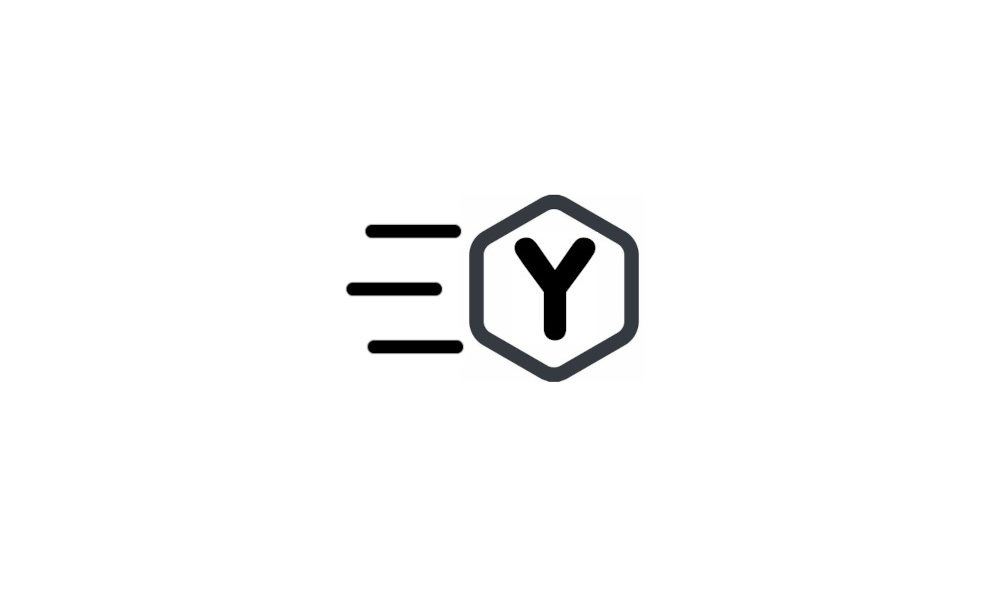This tutorial will show you how to enable or disable showing snap layouts when hovering over a maximize button for your account in Windows 11.
The Snap windows feature in Windows allows you to automatically resize and arrange windows on your screen.
Windows 11 includes a Snap Layouts feature that allows you to select how to snap the current window.
Just hover your mouse over a window’s maximize button to see available snap layouts, then click on a zone to snap the window. You’ll then be guided to snap windows to the rest of the zones within the layout with guided snap assist. For smaller screens, you’ll be offered a set of 4 snap layouts. You can also invoke the snap layouts flyout with the Win + Z keyboard shortcut.
Starting with Windows 11 build 22000.65, available snap layouts when using smaller PCs in portrait orientation have been optimized for that posture. You can now choose to snap three apps on top of each other, instead of four quadrants.
Starting with Windows 11 build 22557, Microsoft added a new way to snap windows into snap layouts that works wonderfully with both touch and mouse! To try it out, just drag a window to the top of the screen to reveal the snap layouts, drop the window on top of a zone to snap it, and use snap assist to finish building your layout.
Starting with Windows 11 build 22593, if you press Win+Z to open snap layouts, all the layouts will now show associated numbers, so you can quickly use the number keys to select the desired layout.
Starting with Windows 11 build 22631.3374, Microsoft is trying out suggestions in Snap Layouts that help you instantly snap multiple app windows together. When hovering over the Minimize or Maximize button on an app (or WIN + Z) to launch the layout box, you will see app icons displayed in various layout options to help recommend the best layout option that works best.
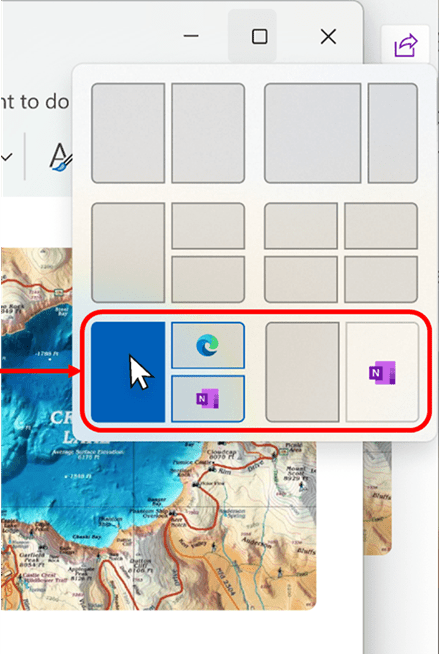
Starting with Windows 11 build 22635.4371 (Beta), Microsoft is trying out a behind-the-scenes change to improve what apps are suggested for snapping in snap layouts. Try out snapping different apps and let Microsoft know if you see improvements in what apps you see suggested.
Starting with Windows 11 build 22635.4805 (Beta 23H2) and build 26120.3281 (Beta/Dev 24H2), Microsoft is introducing an improvement to Snap in Windows 11 aimed at driving contextual learning and discovery of the feature. Inline messaging will now appear when you accidentally invoke the Snap Bar when dragging an app to the top middle of your desktop or Snap Flyout when hovering over the Minimize or Maximize button of an app. This messaging is designed to provide guidance on snapping app windows and educating users on the keyboard shortcuts for quickly snapping app windows in the future. Microsoft is trying several variants of this experience out.
Contents
- Option One: Enable or Disable Snap Layouts for Maximize Button in Settings
- Option Two: Enable or Disable Snap Layouts for Maximize Button using REG file
- Option Three: Enable or Disable Snap Layouts for Maximize Button in Registry Editor
EXAMPLE: Snap layouts when hovering over a maximize button
1 Open Settings (Win+I).
2 Click/tap on System on the left side, and click/tap on Multitasking on the right side. (see screenshot below)
Open Multitasking settings
3 Click/tap on Snap windows on the right side to expand it open. (see screenshot below step 4)
4 Check (enable - default) or Uncheck (disable) Show snap layouts when I hover over a window’s maximize button for what you want on the right side.
The Show snap layouts when I hover over a window’s maximize button setting will be disabled and grayed out if Snap windows is not turned on.
5 You can now close Settings if you like.
This option will not work when Administrator protection is turned on.
1 Do step 2 (enable) or step 3 (disable) below for what you would like to do.
2 To Enable Snap Layouts for Maximize Button
This is the default setting.
A) Click/tap on the Download button below to download the file below, and go to step 4 below.
Enable_show_snap_layouts_when_hover_over_maximize_button_in_Windows_11.reg
Download
(Contents of REG file for reference)
Code:
Windows Registry Editor Version 5.00
[HKEY_CURRENT_USER\Control Panel\Desktop]
"WindowArrangementActive"="1"
[HKEY_CURRENT_USER\Software\Microsoft\Windows\CurrentVersion\Explorer\Advanced]
"EnableSnapAssistFlyout"=dword:000000013 To Disable Snap Layouts for Maximize Button
A) Click/tap on the Download button below to download the file below, and go to step 4 below.
Disable_show_snap_layouts_when_hover_over_maximize_button_in_Windows_11.reg
Download
(Contents of REG file for reference)
Code:
Windows Registry Editor Version 5.00
[HKEY_CURRENT_USER\Software\Microsoft\Windows\CurrentVersion\Explorer\Advanced]
"EnableSnapAssistFlyout"=dword:000000004 Save the .reg file to your desktop.
5 Double click/tap on the downloaded .reg file to merge it.
6 When prompted, click/tap on Run, Yes (UAC), Yes, and OK to approve the merge.
7 Either sign out and sign in or restart the computer to apply.
8 You can now delete the downloaded .reg file if you like.
1 Open Registry Editor (regedit.exe).
2 Navigate to the key location below in the left pane of Registry Editor. (see screenshot below step 3)
HKEY_USERS\<SID>\Software\Microsoft\Windows\CurrentVersion\Explorer\Advanced
Substitute <SID> in the key path above with the actual SID for the account you want to apply this to.
For example:
HKEY_USERS\S-1-5-21-2498639629-3946114050-4100787084-1001\Software\Microsoft\Windows\CurrentVersion\Explorer\Advanced
3 In the right pane of the Advanced key, double click/tap on the EnableSnapAssistFlyout DWORD to modify it. (see screenshot below)
4 Enter 0 (disable) or 1 (enable - default) for what you want, and click/tap on OK. (see screenshot below)
5 Either sign out and sign in or restart the computer to apply.
6 You can now close Registry Editor if you like.
That's it,
Shawn Brink
Related Tutorials
- Snap windows into Layouts in Windows 11
- Turn On or Off Snap windows in Windows 11
- Enable or Disable Snap Assist in Windows 11
- Enable or Disable Snap Layouts on Top of Screen in Windows 11
- Enable or Disable Drag to Snap windows in Windows 11
- Enable or Disable Snap Window without Dragging All the Way to Screen Edge in Windows 11
- Enable or Disable Simultaneously Resize any Adjacent Snapped window in Windows 11
- Enable or Disable Double-Click to Maximize Windows Vertically in Windows
- Enable or Disable Show Snap Groups on Alt+Tab, Task View, and Taskbar in Windows 11
Attachments
Last edited: