This tutorial will show you how to turn on or off the Subsystem Screen Reader for WSA mobile apps for your account in Windows 11.
Windows Subsystem for Android (WSA) enables your Windows 11 device to run Android apps available from the Amazon Appstore.
Apps used in the Windows Subsystem for Android™ require an additional screen reader. Most of your accessibility settings in Windows will apply to apps in the Subsystem, like text scaling, closed captions, dark theme, and color filters. The Subsystem Screen Reader works in apps that have accessibility support.
The Subsystem Screen Reader only supports keyboard input. When the Subsystem Screen Reader is on, touch input for mobile apps is automatically turned off.
These are the keyboard commands you can use with mobile apps on Windows. To use them, you'll need to turn on the Subsystem Screen Reader.
References:
Accessibility for mobile apps on Windows - Microsoft Support
Learn about the accessibility settings and available tools for mobile apps on Windows.
Screen reader keyboard shortcuts for mobile apps on Windows - Microsoft Support
Learn how to use keyboard shortcuts to navigate through mobile apps on Windows.
Manage settings for mobile apps on Windows - Microsoft Support
Learn about the settings for mobile apps in Windows, and how to adjust them with the Windows Subsystem for Android™ Settings app.
Windows Subsystem for Android (WSA) is being deprecated beginning March 5, 2025
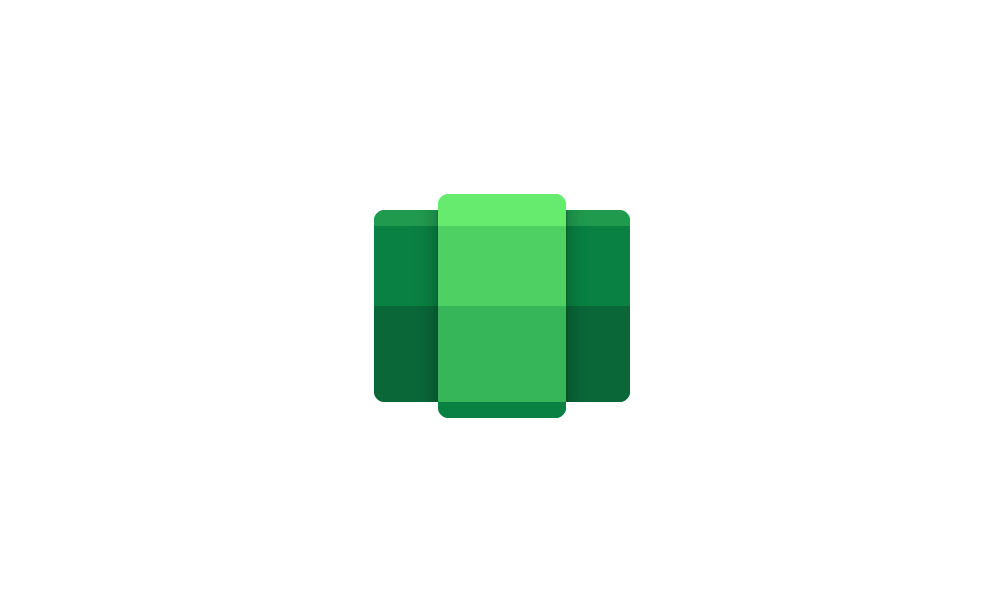
Windows Subsystem for Android (WSA) is being deprecated beginning March 5, 2025
Microsoft Learn: Microsoft is ending support for the Windows Subsystem for Android™️ (WSA). As a result, the Amazon Appstore on Windows and all applications and games dependent on WSA will no longer be supported beginning March 5, 2025. Until then, technical support will remain available to...
 www.elevenforum.com
www.elevenforum.com
Contents
- Option One: Turn On or Off Subsystem Screen Reader using Keyboard Shortcut
- Option Two: Turn On or Off Subsystem Screen Reader in WSA Settings
1 Open the WSA mobile app you want installed from the Amazon Appstore.
2 Press the Win + Ctrl + T keys to toggle on or off the Subsystem Screen Reader.
3 You will now hear "Subsystem Screen Reader on" or "Subsystem Screen Reader off" to confirm.
1 Open the Windows Subsystem for Android
2 Click/tap on System on the left side of Windows Subsystem for Android
3 Turn On or Off (default) Subsystem Screen Reader for what you want.
4 You will now hear "Subsystem Screen Reader on" or "Subsystem Screen Reader off" to confirm.
That's it,
Shawn Brink
Last edited:












