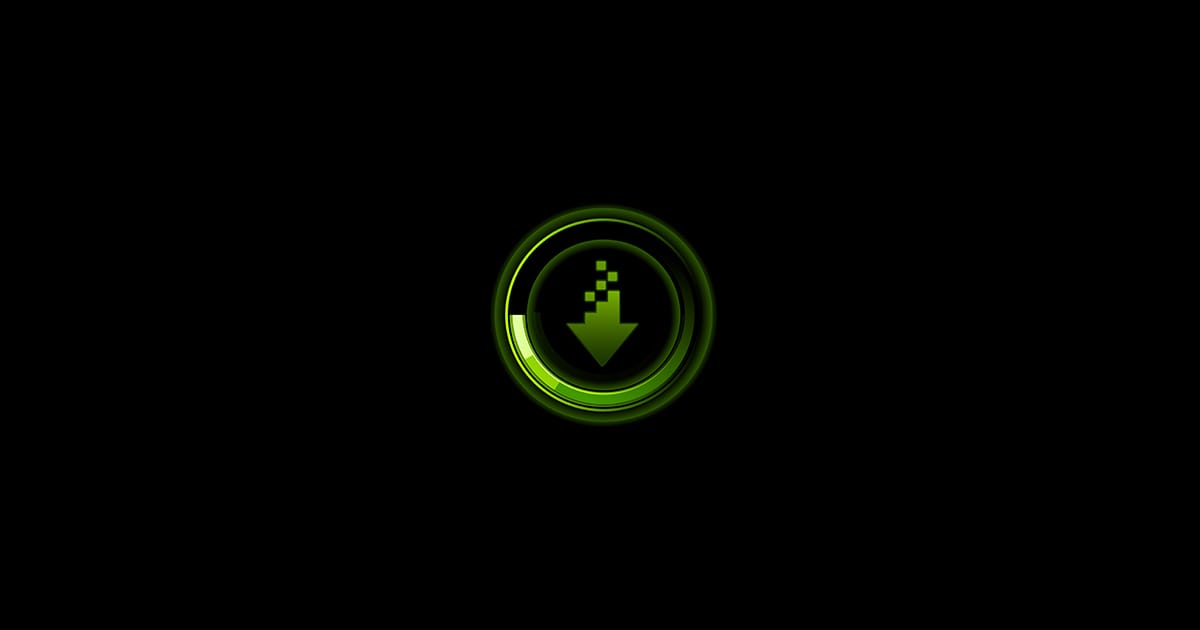Kerro
Active member
- Local time
- 12:32 AM
- Posts
- 17
- OS
- Win 11 Home build 22631.2191 ver 23H2
I am running Win 23H2. Lately, over the last couple of updates I have had an issue with file explorer (FE) where I can be working with two or three FE windows open transferring and copying files, then maybe after 30 mins I get an unresponsive folder that locks that window. If I click in another of my open FE windows, as long as I am on another drive I have access to those files. If I click in the unresponsive window the entire screen, I have 3, and they all go white for a few seconds. When the desktop returns, all 3 of my FE windows have closed, yet any other programs are unaffected. I then have to reopen FE, start again until it happens again. I have not lost any files by Windows doing this. I also get a continuous search icon on my search windows until I back up one folder. Is this a new Windows glitch or am I missing something.
My Computer
System One
-
- OS
- Win 11 Home build 22631.2191 ver 23H2
- Computer type
- PC/Desktop
- Manufacturer/Model
- self built
- CPU
- Intel i7-8700 3.20GHz
- Motherboard
- GigaByte Z370 HD3
- Memory
- 64 GB
- Graphics Card(s)
- nVidia 2070 8GB
- Monitor(s) Displays
- 2 x 32 AOC and 1 x 32 LG
- Screen Resolution
- 2560 x 1440
- Hard Drives
- 1TB SSD and 2TB HD
- Keyboard
- Langtu
- Mouse
- Logitech
- Internet Speed
- 100Mbps
- Browser
- Chrome usually