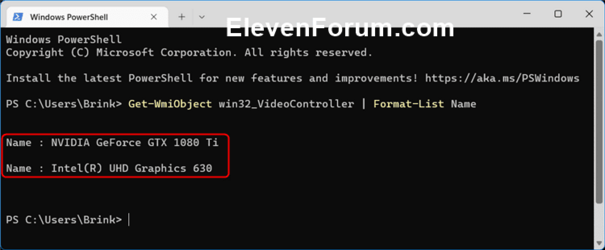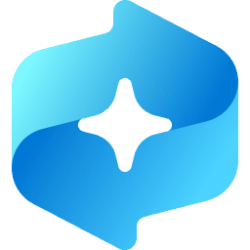This tutorial will show you how to find what GPU or graphics card you have on a Windows 11 PC.
A Graphics Processing Unit (GPU) is a single-chip processor primarily used to manage and boost the performance of video and graphics.
A graphics card (also called a display card, video card, display adapter, or graphics adapter) is an expansion card which generates a feed of output images to a display device (such as a computer monitor). Frequently, these are advertised as discrete or dedicated graphics cards, emphasizing the distinction between these and integrated graphics. At the core of both is the graphics processing unit (GPU), which is the main part that does the actual computations, but should not be confused as the video card as a whole, although "GPU" is often used to refer to video cards.
Windows 11 minimum system requirements for a GPU/graphics card is it must be compatible with DirectX 12 or later with WDDM 2.0 or higher driver.
References:

Support for Intel® Graphics

All about graphics processing units (GPUs) - Microsoft Support
- Option One: Find GPU/Graphics Card Specs in Settings
- Option Two: Find GPU/Graphics Card Specs in Task Manager
- Option Three: Find GPU/Graphics Card Specs in System Information
- Option Four: Find GPU/Graphics Card Specs in DirectX Diagnostic Tool
- Option Five: Find GPU/Graphics Card Specs in Device Manager
- Option Six: Find GPU/Graphics Card Specs using WMIC Command
- Option Seven: Find GPU/Graphics Card Specs using Get-WmiObject Command
- Option Eight: Find GPU/Graphics Card Specs using Get-CimInstance Command
1 Open Settings (Win+I).
2 Click/tap on System on the left side, and click/tap on About on the right side. (see screenshot below)
3 Click/tap on Advanced display. (see screenshot below)
4 If you have more than one display, select the display you want to see the GPU details for. (see screenshots below step 5)
5 You will now see the GPU name and details used for this display. (see screenshots below)
In this example, I have an integrated GPU ("Intel UHD Graphics 630) and a graphics card ("NVIDIA GeForce GTX 1080 Ti").
1 Open Task Manager (Ctrl+Shift+Esc).
2 Click/tap on the Performance tab. (see screenshots below)
3 You will now see GPU name and details on your computer.
In this example, I have an integrated GPU ("Intel UHD Graphics 630) and a graphics card ("NVIDIA GeForce GTX 1080 Ti").
1 Open System Information (msinfo32.exe).
2 Under System Summary, expand open Components, and click/tap on Display. (see screenshot below)
3 You will see GPU name and details on your computer.
In this example, I have an integrated GPU ("Intel UHD Graphics 630) and a graphics card ("NVIDIA GeForce GTX 1080 Ti").
1 Open DirectX Diagnostic Tool (dxdiag.exe).
The first time you use the DirectX Diagnostic Tool, you might be asked whether you want to check if your drivers are digitally signed. It is recommend that you select Yes to help ensure that your drivers have been signed by a publisher that has verified their authenticity.
2 In each Display tab (if more than one display connected), you will see the name of the GPU used for the display. (see screenshots below)
In this example, I have an integrated GPU ("Intel UHD Graphics 630) and a graphics card ("NVIDIA GeForce GTX 1080 Ti").
1 Open Device Manager (devmgmt.msc).
2 Expand open Display adapters. (see screenshot below)
3 You will now see the name of each GPU on your computer.
In this example, I have an integrated GPU ("Intel UHD Graphics 630) and a graphics card ("NVIDIA GeForce GTX 1080 Ti").
1 Open Windows Terminal, and select either Windows PowerShell or Command Prompt.
2 Copy and paste the command below into Windows Terminal, and press Enter. (see screenshot below)
wmic path win32_VideoController get name3 You will now see the name of each GPU on your computer.
In this example, I have an integrated GPU ("Intel UHD Graphics 630) and a graphics card ("NVIDIA GeForce GTX 1080 Ti").
1 Open Windows Terminal, and select Windows PowerShell.
2 Copy and paste the command below into Windows Terminal, and press Enter. (see screenshot below)
Get-WmiObject win32_VideoController | Format-List Name3 You will now see the name of each GPU on your computer.
In this example, I have an integrated GPU ("Intel UHD Graphics 630) and a graphics card ("NVIDIA GeForce GTX 1080 Ti").
1 Open Windows Terminal, and select Windows PowerShell.
2 Copy and paste the command below into Windows Terminal, and press Enter. (see screenshot below)
Get-CimInstance -ClassName win32_VideoController | Format-List Name3 You will now see the name of each GPU on your computer.
In this example, I have an integrated GPU ("Intel UHD Graphics 630) and a graphics card ("NVIDIA GeForce GTX 1080 Ti").
That's it,
Shawn Brink
- Check Graphics Card (GPU) Temperature in Windows 11
- Find DirectX Version in Windows 11
- Find Windows Display Driver Model (WDDM) Version in Windows 11
- Restart Graphics Driver in Windows 11
- Check DirectStorage Support in Windows 11 and Windows 10
- Enable or Disable Integrated Graphics (iGPU) in Windows 11