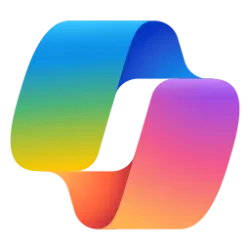This tutorial will show you how to use the Quick Assist app to get help or help someone over a remote connection in Windows 10 and Windows 11.
The Quick Assist app lets you get help with a computer problem from family or friends or help them out. Quick Assist uses a remote connection, so remember to only use it with people you trust, since they can see your computer screen or control your PC (if you allow it).
When you Get help using the Quick Assist app, you allow someone you trust view your screen or take control of your PC.
When you Help someone using the Quick Assist app, you will be asking someone you know to share their screen or request control of their PC. You will be required to sign in to the Quick Assist app with your Microsoft account.
References:
Solve PC problems remotely using Quick Assist - Microsoft Support
Quick Assist lets someone you trust take over your Windows PC and fix a problem from wherever they are.

Try an improved Quick Assist experience | Microsoft Community Hub
Help clients, colleagues, family, and friends with their PC problems over a remote connection with Quick Assist.

Use Quick Assist to help users
Learn how IT Pros can use Quick Assist to help users.
learn.microsoft.com
Troubleshoot problems installing and running Quick Assist - Microsoft Support
Find out how to troubleshoot problems installing and running Quick Assist.
Contents
- Option One: Help Someone Remotely with Quick Assist app
- Option Two: Get Help Remotely with Quick Assist app
1 Open the Quick Assist app (Win+Ctrl+Q).
2 Click/tap on Help someone. (see screenshot below)
3 Enter the email address for your Microsoft account, and click/tap on Next. (see screenshot below)
4 If prompted, enter the password for your Microsoft account, and click/tap on Sign in. (see screenshot below)
A) If you turned on two-step verification for your Microsoft account, you will now need to verify. (see screenshots below)
5 Share the 6-digit code with the person you are helping so they can do steps 1 and 2 in option two below. (see screenshot below)
The person you are helping must enter the shared code before it expires in ten minutes, or you both will have to close the Quick Assist app and start over.
6 After the person you are helping does steps 1 and 2 in option two, you will see the Connecting screen below until they allow in step 3 in option two. (see screenshot below)
7 When you are connected and helping someone, you can use different tools in Quick Assist if you like, such as a laser pointer, annotation, chat for typing messages, and more. (see screenshots below step 8)
8 If you would like to request full control of their PC, click/tap on Request control, then wait for them to Allow it in step 4 in option two. (see screenshots below)
You can click/tap on Stop control at anytime to stop controlling their PC, and resume only screen sharing.
9 When you are done helping them, click/tap on Leave. (see screenshot above and below)
1 Open the Quick Assist app (Win+Ctrl+Q).
2 Enter the 6-digit code shared to you from the person helping you, and click/tap on Submit. (see screenshot below)
3 Click/tap on Allow. (see screenshot below)
4 If someone helping you has requested full control of your PC, you can click/tap on Allow if wanted. (see screenshots below)
You can click/tap on Cancel control at anytime to stop allowing them full control, and resume only screen sharing.
5 When you are done getting helping, click/tap on Leave. (see screenshots below)
That's it,
Shawn Brink
Last edited: