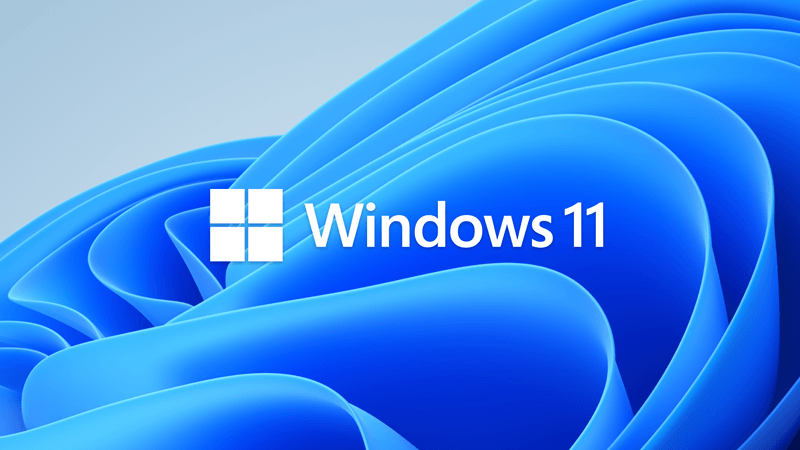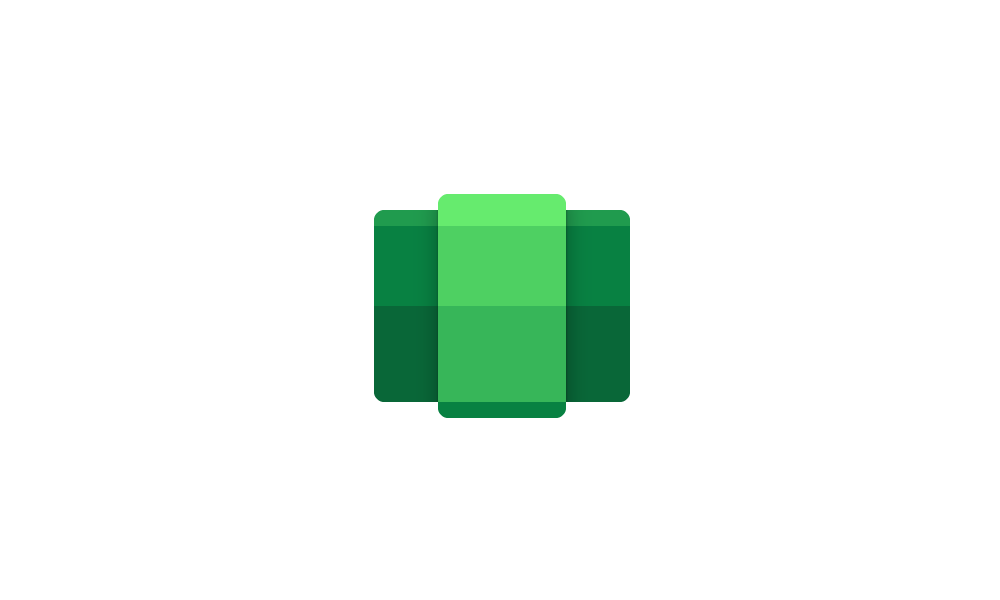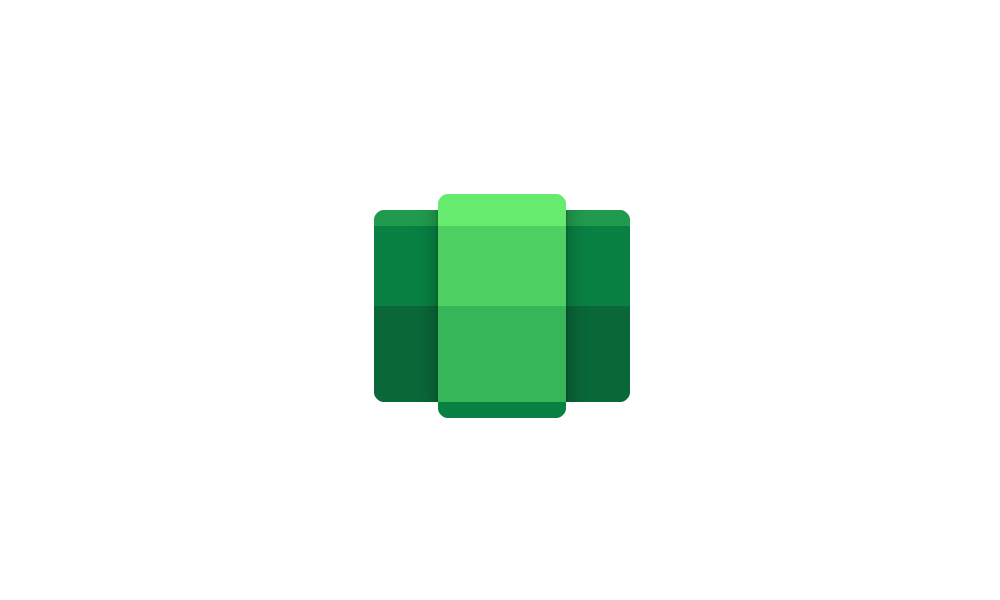This tutorial will show you how to install Windows Subsystem for Android (WSA) feature in Windows 11.
Windows Subsystem for Android (WSA) enables your Windows 11 device to run Android apps available from the Amazon Appstore.
Windows Subsystem for Android is only available in countries and regions that support Amazon AppStore on Windows. Your device also must meet specific Windows 11 requirements for WSA.
- An Amazon account is required to download mobile apps from the Amazon Appstore.
- 8 GB (min) or 16 GB (recommended) RAM
- Solid-state drive (SSD)
- You may need to enable CPU virtualization in your PC’s BIOS/UEFI.
Windows Subsystem for Android (WSA) is being deprecated beginning March 5, 2025
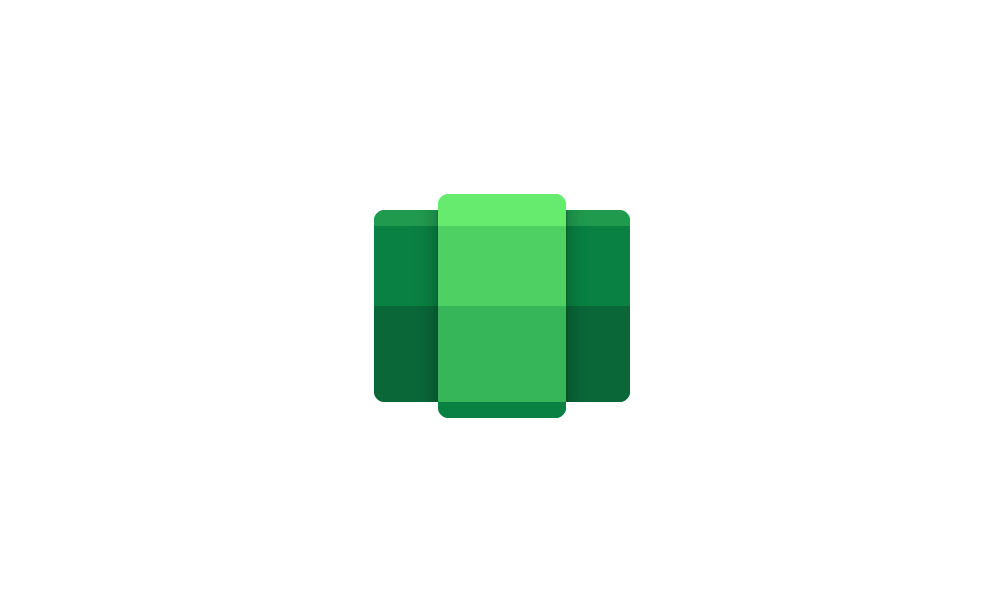
Windows Subsystem for Android (WSA) is being deprecated beginning March 5, 2025
Microsoft Learn: Microsoft is ending support for the Windows Subsystem for Android™️ (WSA). As a result, the Amazon Appstore on Windows and all applications and games dependent on WSA will no longer be supported beginning March 5, 2025. Until then, technical support will remain available to...
 www.elevenforum.com
www.elevenforum.com
References:
Apps from the Amazon Appstore - Microsoft Support
Learn how to set up and run mobile apps on your Windows 11 PC with the Windows Subsystem for Android.

Announcing Android™ apps on Windows 11 Preview for Windows Insiders in the Beta Channel
UPDATED 1/26/22: The preview of Android™ apps on Windows 11 is now available for Windows Insiders in the Release Preview Channel in the U.S. UPDATED 11/4: The preview of Android™ apps on Windows 11 is now available for Windows

Introducing Android™ Apps on Windows 11 to Windows Insiders
Windows is a platform for creators Windows is the most open platform on the planet for creators. Part of living our commitment to openness is welcoming partner technologies and content that deliver powerful experiences. And what makes Window
Install mobile apps and the Amazon Appstore on Windows - Microsoft Support
Learn how to use and install mobile apps on your Windows 11 PC with the Windows Subsystem for Android™.
Enable Virtualization on Windows - Microsoft Support
Learn how to enable virtualization through the UEFI (or BIOS) of your PC to run the Windows Subsystem for Android or Windows Subsystem for Linux.
Troubleshooting and FAQ for mobile apps on Windows - Microsoft Support
Review FAQs and learn how to troubleshoot mobile apps on Windows and the Windows Subsystem for Android™.
EXAMPLE: Windows Subsystem for Android (WSA) settings
You will be able to open WSA settings from Start menu > All Apps > Windows Subsystem for Android after WSA has been installed.
Manage settings for mobile apps on Windows - Microsoft Support
Learn about the settings for mobile apps in Windows, and how to adjust them with the Windows Subsystem for Android™ Settings app.
Here's How:
1 Enable the Virtual Machine Platform optional feature. (see screenshots below)
You must be signed in as an administrator to add the Virtual Machine Platform feature.
2 Open the Amazon Appstore app page in the Microsoft Store, and click/tap on Install. (see screenshot below)
This will also automatically install Windows Subsystem for Android on your Windows 11 device.

3 Perform the following steps: (see screenshot below)
- Check or uncheck Help improve Microsoft Products by sending optional diagnostic date including usage and error reporting data. for what you want.
- Click/tap on Download.

4 When the app has finished installing, click/tap on Open Amazon Appstore. (see screenshot below)

5 If prompted "Let Windows Subsystem for Android access your Microphone", click/tap on Yes or No for what you want. (see screenshot below)

6 When the Amazon Appstore opens, click/tap on Already an Amazon customer? Sign in to sign in to the Amazon Appstore with your Amazon account. (see screenshot below)
If the Amazon Appstore app doesn't open, then restart the computer, and try opening the Amazon Appstore app again from the Start menu > All Apps.
If you do not have an Amazon account, you can click/tap on Create a new Amazon account instead to create one.

7 Sign in to your Amazon account. (see screenshots below)


8 You can now select Android apps to install from the Amazon Appstore. These installed Android apps will appear in your Start menu > All apps list like any other installed app. (see screenshot below)

That's it,
Shawn Brink
Related Tutorials
- Uninstall Windows Subsystem for Android (WSA) in Windows 11
- Disable Collect App Usage Data by Amazon Appstore for WSA in Windows 11
- Enable or Disable Always Run WSA in Background in Windows 11
- Change GPU for Windows Subsystem for Android (WSA) Apps in Windows 11
- Enable or Disable Advanced Networking for WSA in Windows 11
- Restart Windows Subsystem for Android (WSA) in Windows 11
- View Apps Files for Windows Subsystem for Android (WSA) in Windows 11
- Enable or Disable Subsystem Screen Reader for WSA Apps in Windows 11
- Change Memory Allocation for Windows Subsystem for Android (WSA) in Windows 11
- Enable or Disable Block Installation of Malicious Apps for WSA in Windows 11
- Enable or Disable Open Links with Windows Subsystem for Android (WSA) in Windows 11
Last edited: