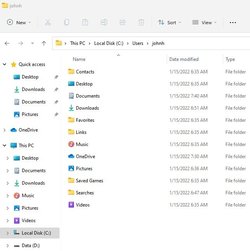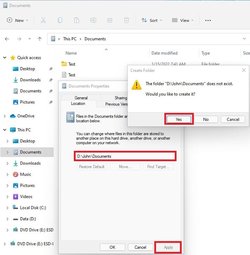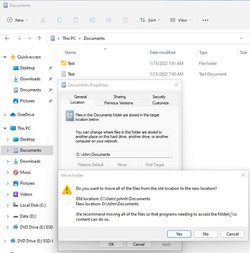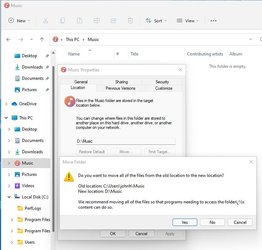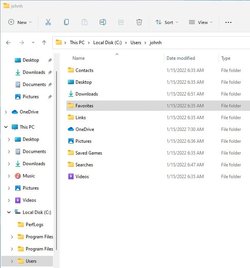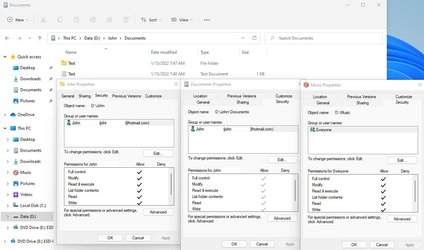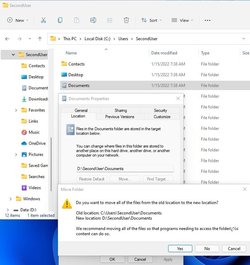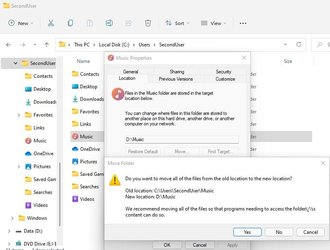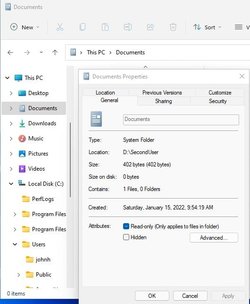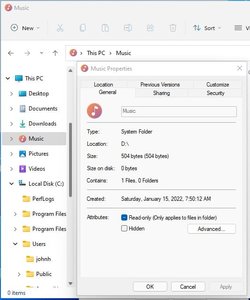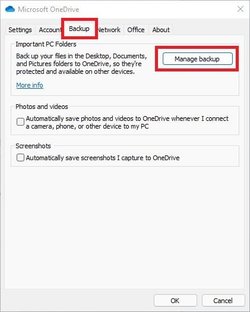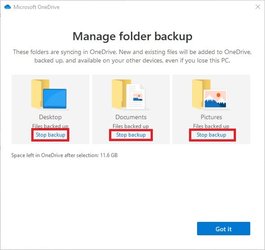- Local time
- 11:24 PM
- Posts
- 1,789
- OS
- Windows 11
There has been some confusion and requests for more information about moving user library folders such as Documents from C:\Users to a different drive, such as D: . I am starting this thread to present how to do this using the Location tab of folder properties with results shown. This will be a new install of Windows 10 Home, with 2 users. My user was created at the time of the install and is my Microsoft Account, administrator, of course. SecondUser is a local account with only standard user privileges. For this example, I am going to move Documents libraries to individual user folders on D: drive, and those folders will have limited permissions so only those users can access their respective folders. I am going to move the Music libraries of both users to a common Music folder on D: drive so all users can access it.
Note: to begin with, One Drive is disabled and has never been enabled. I had issues moving One Drive library folders and I'm going to tackle that and add posts to this thread when I figure that out.
Note2: I know there are other ways of moving user data files to a different drive. I am not really interested in discussing those other methods. I picked the Location tab method because I wanted some files to have reserved access and some files to have all user access.
Note: to begin with, One Drive is disabled and has never been enabled. I had issues moving One Drive library folders and I'm going to tackle that and add posts to this thread when I figure that out.
Note2: I know there are other ways of moving user data files to a different drive. I am not really interested in discussing those other methods. I picked the Location tab method because I wanted some files to have reserved access and some files to have all user access.
- Windows Build/Version
- Version 21H2 Build 22000.434
My Computers
System One System Two
-
- OS
- Windows 11
- Computer type
- PC/Desktop
- Manufacturer/Model
- Homebuilt
- CPU
- AMD Ryzen 7 3800XT
- Motherboard
- ASUS ROG Crosshair VII Hero (WiFi)
- Memory
- 32GB
- Graphics Card(s)
- EVGA GeForce GTX 1080 Ti
-
- Operating System
- Windows 11 Education
- Computer type
- Laptop
- Manufacturer/Model
- Dell Inspiron 7773
- CPU
- Intel i7-8550U
- Memory
- 32GB
- Graphics card(s)
- Nvidia Geforce MX150
- Sound Card
- Realtek
- Monitor(s) Displays
- 17"
- Screen Resolution
- 1920 x 1080
- Hard Drives
- Toshiba 512GB NVMe SSD
SK Hynix 512GB SATA SSD
- Internet Speed
- Fast!