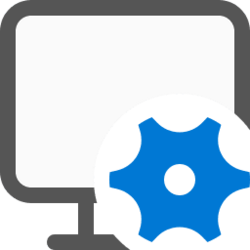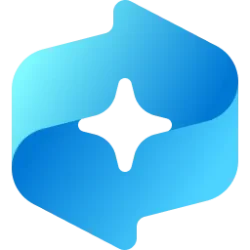This tutorial will show you how to rebuild the font cache to repair it in Windows 10 and Windows 11.
The font cache is a file or set of files used by Windows to manage and display the fonts installed on your PC so they load faster.
Sometimes the font cache may become corrupted and cause fonts to be garbled, not rendering properly, or displaying invalid characters. To fix the font cache corruption, you will need to delete the old font cache and restart the computer afterwards to rebuild a new font cache.
You must be signed in as an administrator to rebuild the font cache.
Here's How:
1 Click/tap on the download button below to download the Rebuild_Font_Cache.bat file.
Download
(Contents of BAT file for reference)
Code:
@echo off
:: Stop and disable "Windows Font Cache Service" service
:FontCache
sc stop "FontCache"
sc config "FontCache" start=disabled
sc query FontCache | findstr /I /C:"STOPPED"
if not %errorlevel%==0 (goto FontCache)
:: Grant access rights to current user for "%WinDir%\ServiceProfiles\LocalService" folder and contents
icacls "%WinDir%\ServiceProfiles\LocalService" /grant "%UserName%":F /C /T /Q
:: Delete font cache
del /A /F /Q "%WinDir%\ServiceProfiles\LocalService\AppData\Local\FontCache\*FontCache*"
del /A /F /Q "%WinDir%\System32\FNTCACHE.DAT"
:: Enable and start "Windows Font Cache Service" service
sc config "FontCache" start=auto
sc start "FontCache"2 Save the BAT file to your desktop.
3 Unblock the BAT file.
4 Right click or press and hold on the BAT file, and click/tap on Run as administrator.
5 An elevated command prompt will now open, run the commands in the BAT file to delete the font cache, and close.
6 When finished, restart the computer to rebuild a new font cache.
That's it,
Shawn Brink
Attachments
Last edited: