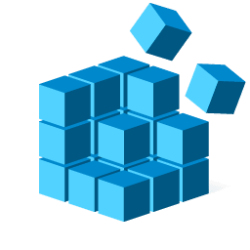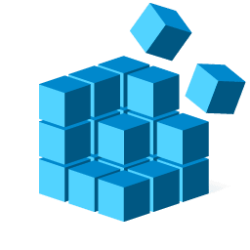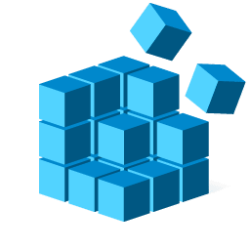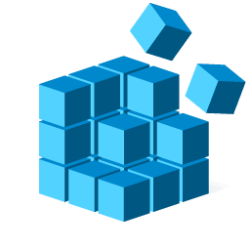This tutorial will show you how to search for and find keys, values, and data inside the Registry Editor in Windows 10 and Windows 11.
System configuration information is stored centrally in a hierarchical database called the registry. You can use Registry Editor to add and edit registry keys and values, restore the registry from a backup or to default values, and to import or export keys for reference or backup.
Sometime you may need to search inside Registry Editor to find a key, value, or data you want to edit, modify, rename, or delete.
Reference:

About the Registry - Win32 apps
The following topics describe the registry and the functions you can call to retrieve and modify the data stored there.
learn.microsoft.com
Here's How:
1 Open Registry Editor (regedit.exe)
2 In the left pane of Registry Editor, select the key or branch you want to start searching down from. (see screenshot below)
3 Perform an action below to open the "Find" dialog. (see screenshot below)
- Click/tap on Edit on the menu bar, and click/tap on Find.
- Press the Ctrl + F keys.
- Press the Alt + E keys, and press the F key.
4 Type what (ex: "DefaultIcon") you want to search for in the Find what box. (see screenshot below step 8)
5 Under Look at, check (include) or uncheck (not include) left pane Keys (Alt+K), right pane Name Values (Alt+V), and/or right pane Data (Alt+D) for what you want to search for. (see screenshot below step 8)
6 Check (include) or uncheck Match whole string only (Alt+W) for what you want.
This is to toggle on (check) to limit the search to find only the specific text you typed in step 4, or off (uncheck) to find anything that includes the text you typed in step 4.
7 Check (include) or uncheck Search in subtree (Alt+S) for what you want. (see screenshot below step 8)
This is to toggle on/off to limit the search to the selected key/branch and its subtree or not.
The Search in subtree setting is only available starting with Windows 11 version 24H2.
8 Click/tap on Find Next (Alt+F) when ready to start searching. (see screenshot below)
9 Perform an action below to "Find Next" instance if needed. (see screenshot below)
- Click/tap on Edit on the menu bar, and click/tap on Find Next.
- Press the F3 key.
- Press the Alt + E keys, and press the X key.
10 You can keep searching with "Find Next" above until you find what you are searching for, or until you see Finished searching through the registry indicating it can't find anymore instances of what you typed in step 4 where you selected to "Look At" in step 5.
If needed, you can repeat step 3 to modify your search parameters.
That's it,
Shawn Brink
Last edited: