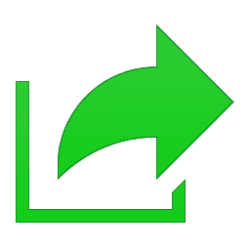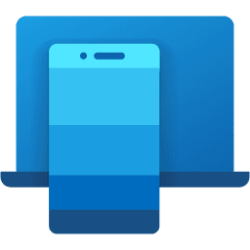This tutorial will show you how to use Find My Device to remotely lock your Windows 10 or Windows 11 device.
Find My Device is a feature that can help you locate your Windows 11 device if it's lost or stolen. To use this feature, sign in to your device with a Microsoft account and make sure you're an administrator on it. This feature works when location services is turned on for your device, even if other users on the device have turned off location settings for their apps. Any time you attempt to locate the device online at Microsoft, users using the device will see a notification in the notification area.
If you have Find My Device turned on, your device will automatically update its location periodically while connected to the Internet.
If needed, you can use Find My Device to remotely lock your Windows device. Remotely locking your Windows device will log out any active users and disable sign in for local users (standard users). Administrators with permissions will still have access, but unauthorized access will be blocked. Your device will be locked and location tracking services will be enabled. It will be required to have an administrator sign in to the remotely locked device first before any standard users are able to sign in.
Once your device is locked, you can reset your password if needed for added security.
EXAMPLE: Lock screen message on remotely locked device
EXAMPLE: Restricted sign in screen message on remotely locked device
Here's How:
1 Go to the the https://account.microsoft.com/devices page online at Microsoft, and sign in with your Microsoft account.
2 Expand open the Windows device (ex: "BrinkW11VM") you want to remotely lock, and click/tap on Find my device. (see screenshot below)
3 Click/tap on Lock. (see screenshot below)
4 Enter a message you want to show on the lock screen of the locked device, and click/tap on Lock. (see screenshot below)
5 Click/tap on OK when your device has been successfully locked. (see screenshots below)
6 An email will now be sent to your Microsoft account letting you know "Your account shows that you requested to lock your device". (see screenshot below)
That's it,
Shawn Brink
Last edited: